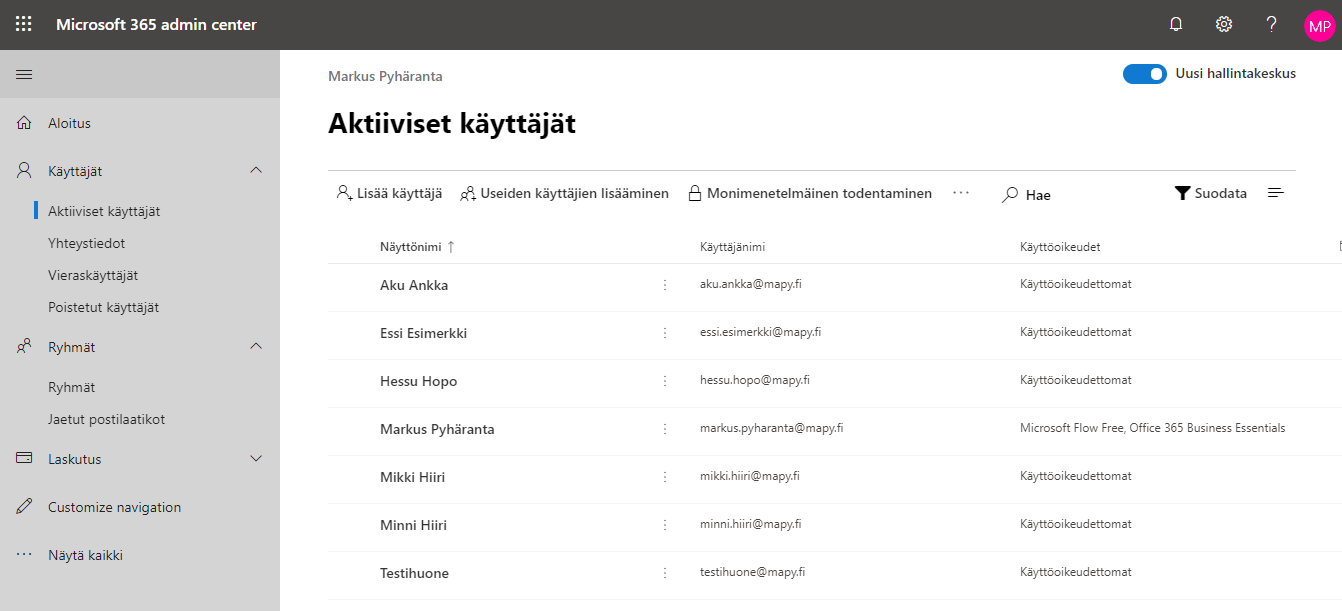Johdanto
Käyn tässä tekstissä lävitse Office 365 -käyttäjätilien lisäämisen sekä Office 365 Admin Centerin että PowerShellin kautta. Luon käyttäjiä sekä yksittäin että massoittain CSV-tiedostosta.
Yksittäisen käyttäjän lisääminen
Office 365 Admin Center:
Kirjauduin hallintapaneeliin osoitteessa: https://admin.microsoft.com.
Navigoin Käyttäjät > Aktiiviset käyttäjät > Lisää käyttäjä.
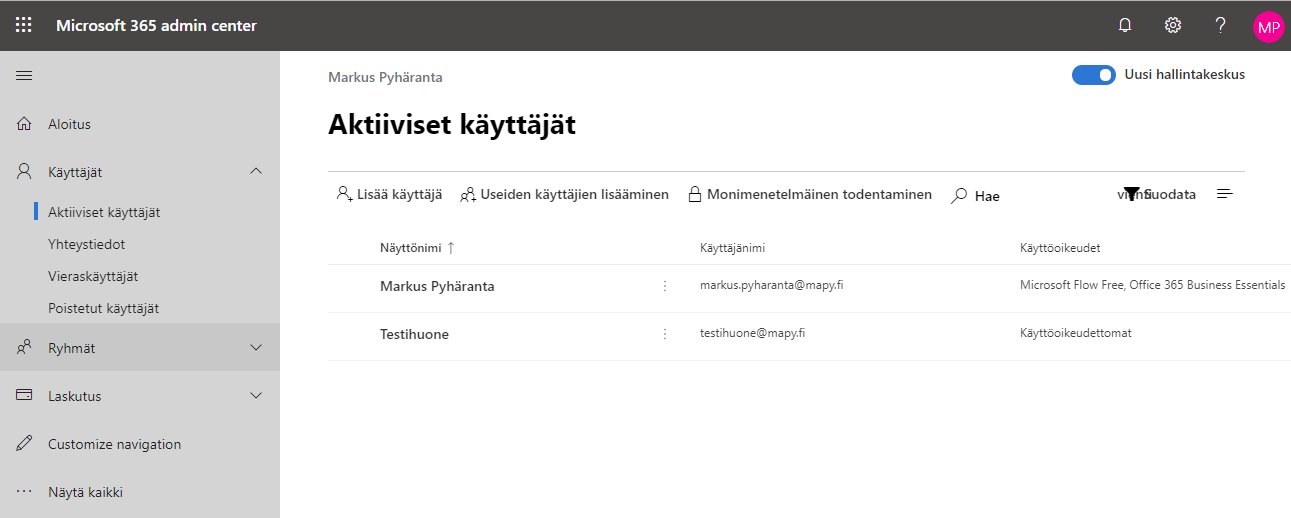
Annoin käyttäjän perustiedot, kuten nimen, näyttönimen ja käyttäjänimen. Näyttönimi on se, joka näkyy käyttäjälle tervehtimisnäytöissä, ja muille käyttäjille henkilön nimeä etsiessä. Käyttäjänimi on se, jolla käyttäjä kirjautuu Office 365 -tililleen ja -sovelluksiin.
Salasana-asetuksissa salasanan voi luoda itse tai automaattisesti. Valitsin “Luo salasana automaattisesti”, jolloin se annetaan lopussa minulle, kun käyttäjä on luotu. Salasana voidaan sitten välittää uudelle työntekijälle paperilla tai puhelimitse esimerkiksi tekstiviestillä. Käyttäjän sähköpostiosoitteeseen salasanaa ei tule lähettää, sillä hänellä ei ole vielä pääsyä sähköpostiinsa.
Täppä on oletuksena ruudussa “Vaadi käyttäjää vaihtamaan salasana ensimmäisellä kirjautumiskerralla“. Tämä on hyvä käytäntö pitää päällä. Täppä voidaan laittaa myös ruutuun “Lähetä salasanan sähköpostitse valmistuessa“. Tällöin ilmestyy ylimääräinen kenttä, jossa voi määritellä sen sähköpostiosoitteen, johon haluaa salasanan lähetettävän. Oletuksena kyseisessä kentässä on uutta käyttätiliä luovan järjestelmävalvojan sähköpostiosoitte, eli tässä tapauksessa oma sähköpostini. Itse jätin ruudun valitsematta.
Lopuksi painoin “Seuraava“.
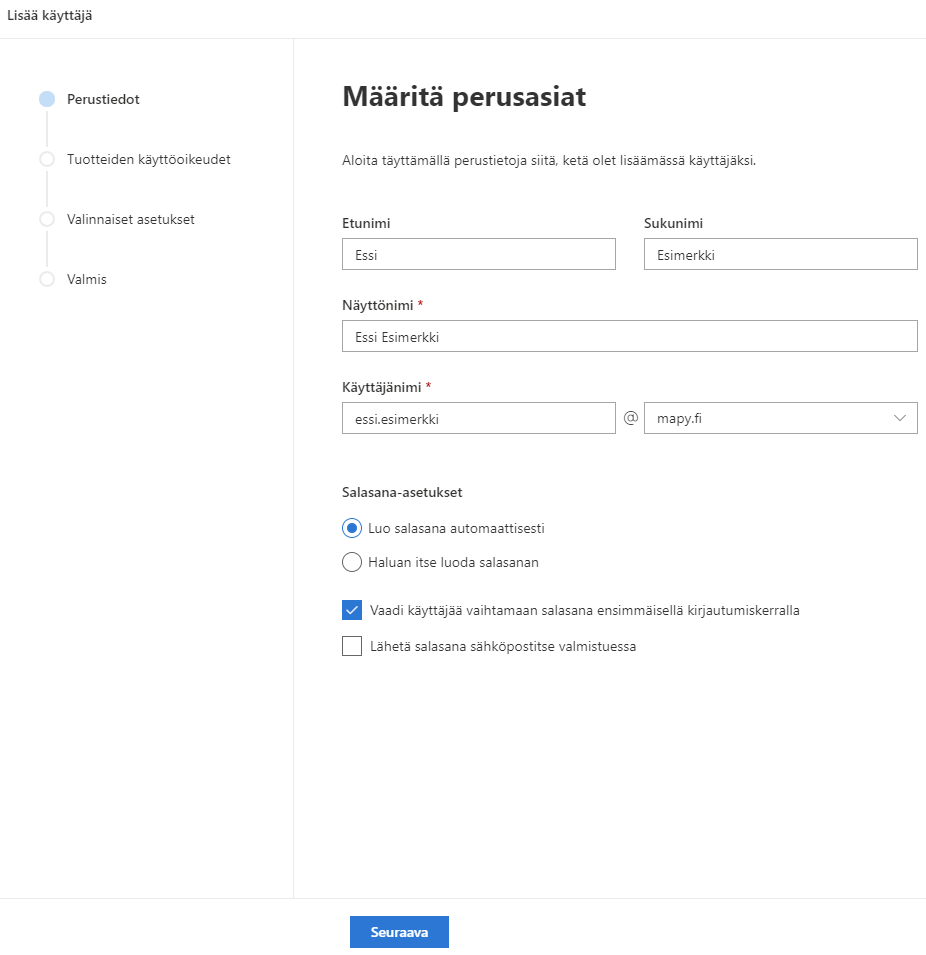
Seuraavassa vaiheessa määrittelin henkilön maantieteellisen sijainnin ja tarvittavat käyttöoikeudet. Itse valitsin käyttöoikeudeksi “Käyttäjät luominen ilman tuotteen käyttöoikeutta (ei suositella)“. Tämä siksi, että en halua maksaa käyttöoikeudesta testitiliä varten.
Kuvasta havaitaan, että “Office 365 Business Essentials” -käyttöoikeuksia ei ole vapaana. Jos täppä kuitenkin laitettaisiin ruutuun “Office 365 Business Essentials”, Office 365 yrittäisi ostaa sellaisen lisenssin automaattisesti ja kohdistaa sen käyttäjälle. Lisenssejä voidaan hallita erikseen Office 365 Admin Centerissä navigoimalla Laskutus > Tuotteet ja palvelut sekä Laskutus > Käyttöoikeudet.
Lopuksi painoin “Seuraava“.
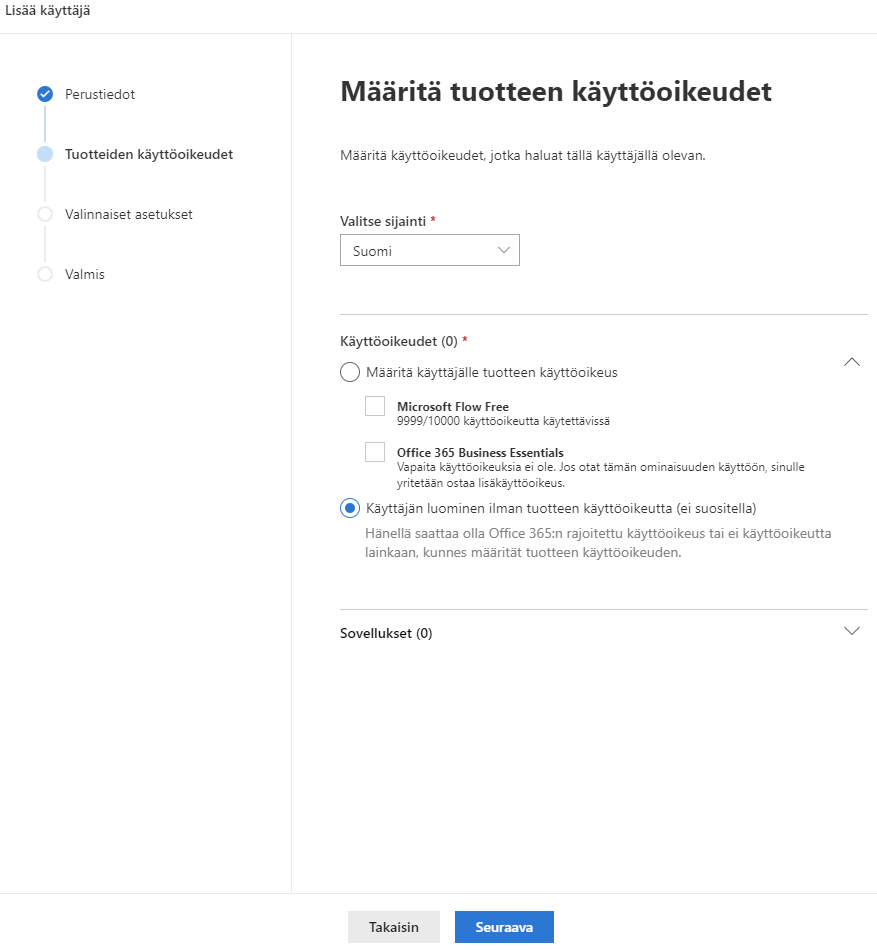
Seuraavassa vaiheessa valitsin käyttäjäroolin. Annoin käyttäjälle tavallisen käyttäjän roolin. Halutessani olisin voinut tehdä käyttäjästä tietynlaisen järjestelmänvalvojan. Eri järjestelmävalvojarooleja on useita.
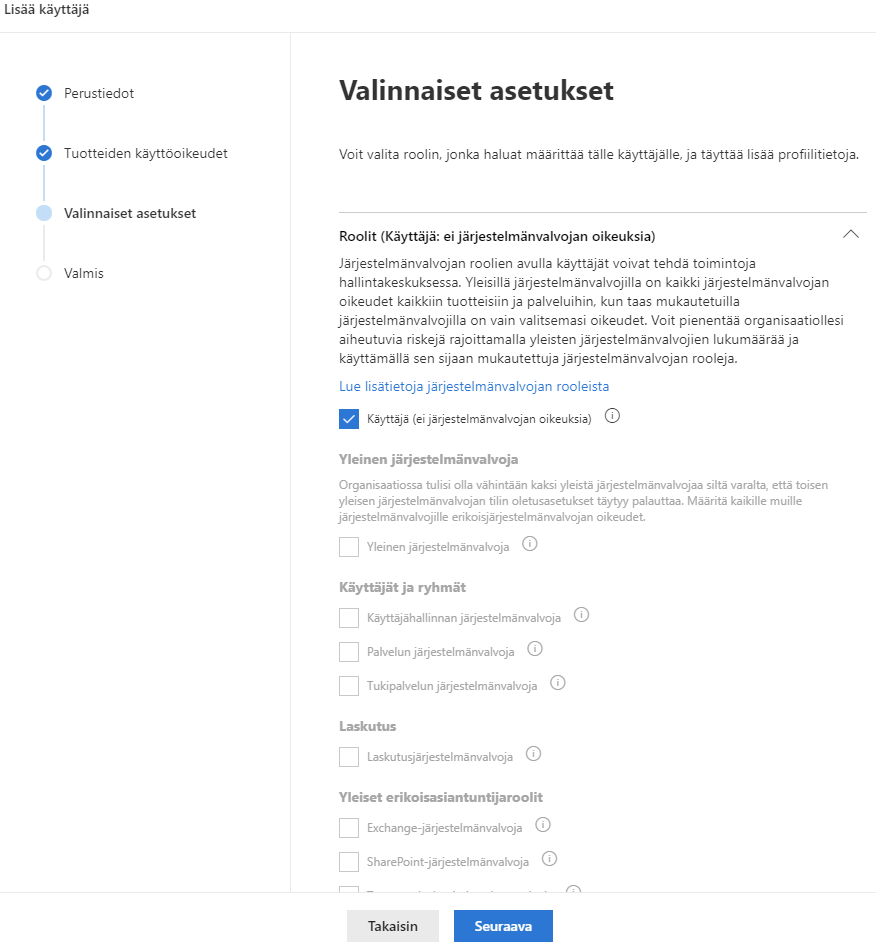
Roolien alapuolella oli vielä profiilitiedot. Annoin henkilölle työprofiilin, jonka oletan tarkoittavan henkilön toimenkuvaa organisaatiossa. Lisäksi määrittelin osaston, työpuhelinnumeron ja tarkemman sijainnin. Nämä eivät ole pakollisia tietoja.
Sitten painoin “Seuraava“.
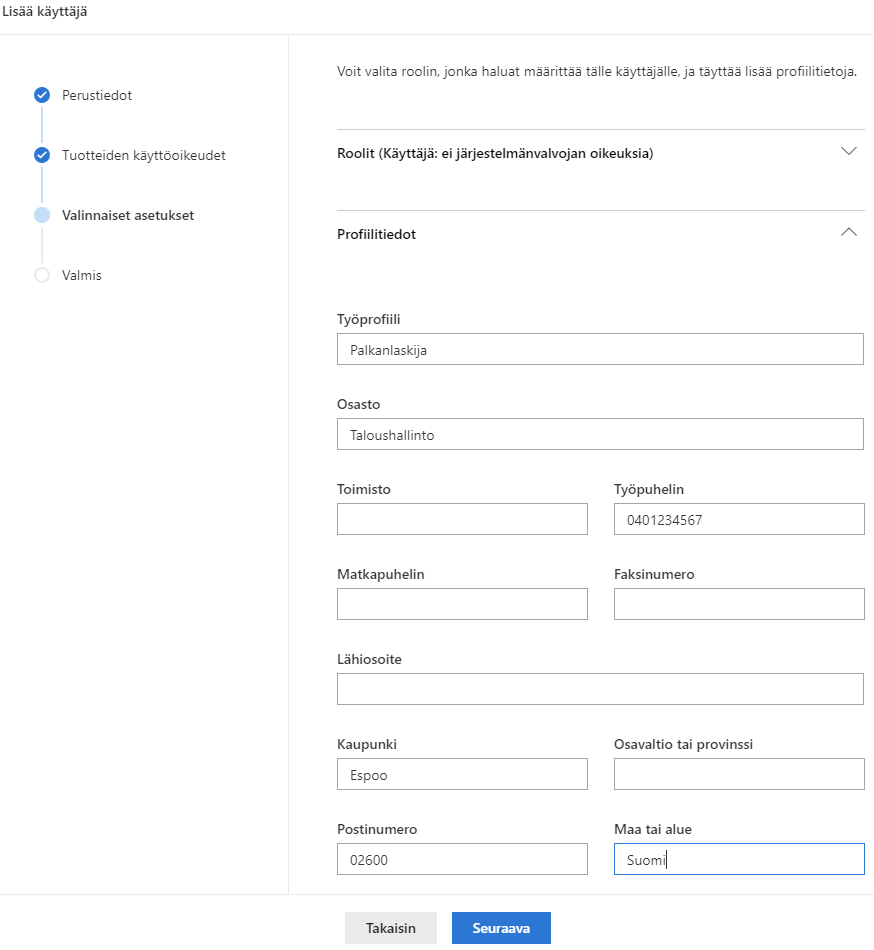
Lopuksi tarkastelin vielä tekemiäni määrityksiä. Kaikki oli oikein, joten valitsin “Viimeistele lisääminen“.
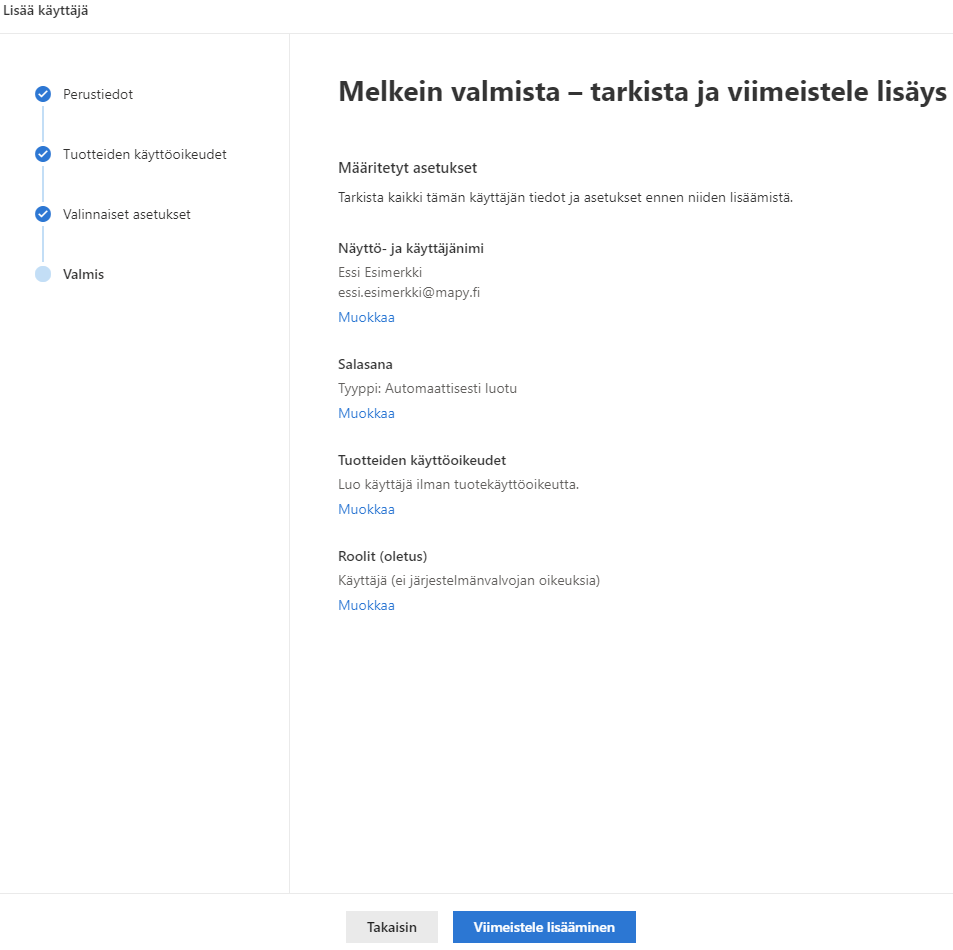
Lopuksi sain koosteen käyttätunnuksista, joihin sisältyi se automaattisesti luotu salasana. Nämä tiedot välitettäisiin uudelle työntekijälle esim. puhelimitse. Henkilö joutuu kuitenkin tekemieni valintojen mukaisesti vaihtamaan salasanansa ensimmäisellä kirjautumiskerralla.
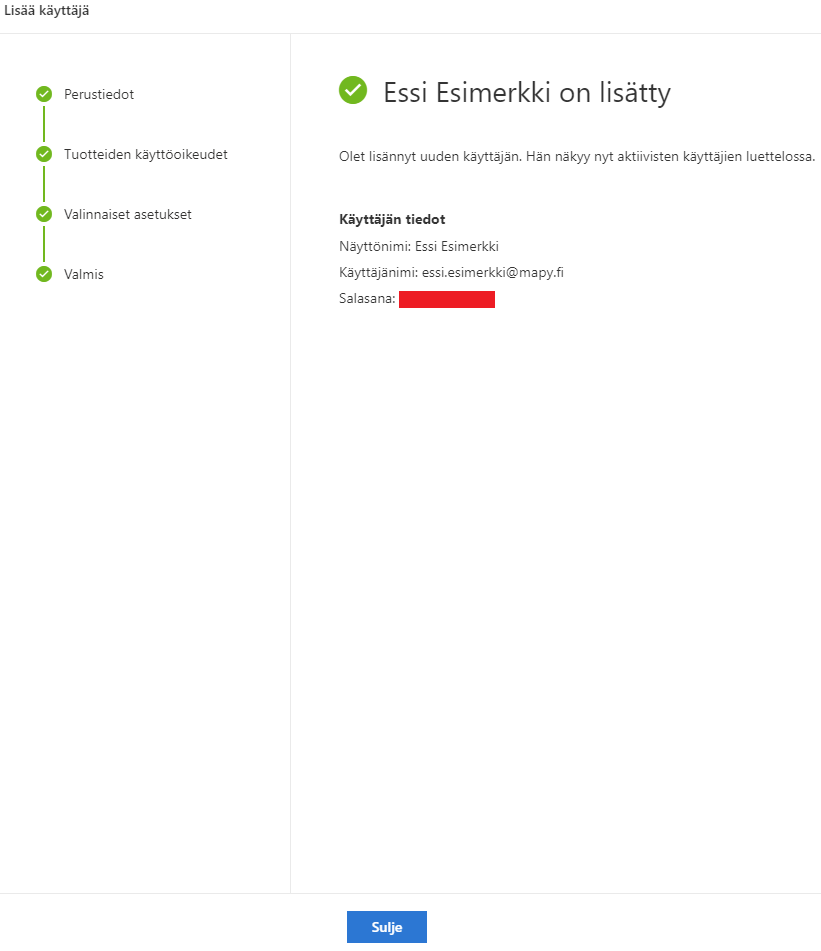
Uusi käyttäjä näkyi nyt aktiivisten käyttäjien listassa:
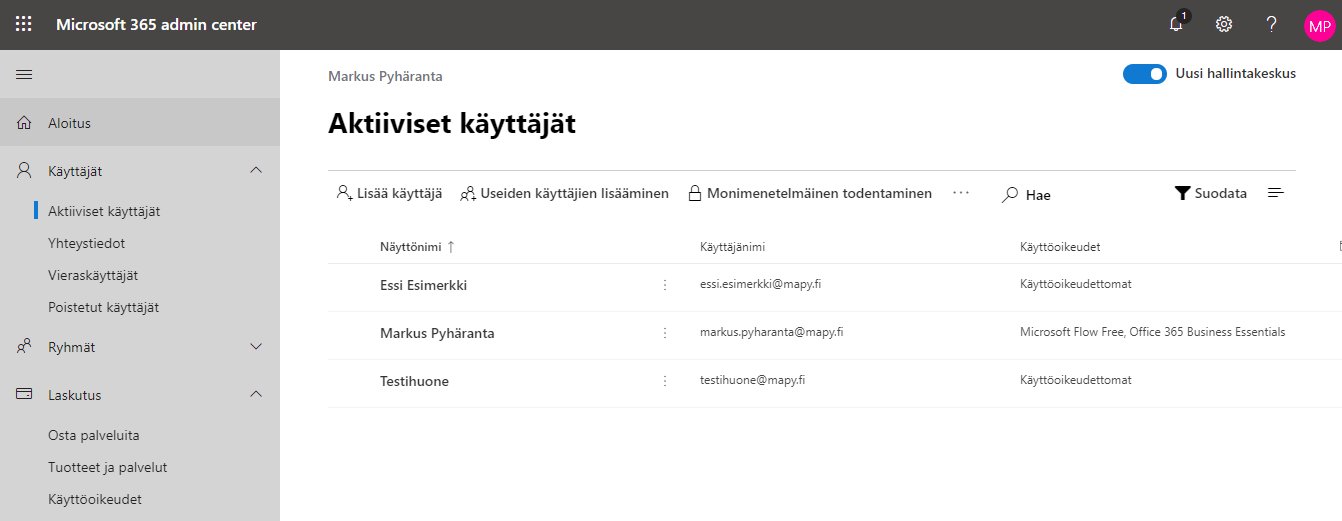
PowerShell:
Samat toimenpiteet ovat toteutettavissa PowerShell-komentorivin kautta. Avasin PowerShellin Windows 10 -tietokoneellani järjestelmänvalvojana.
Yhdistin Office 365 -tenanttiini Microsoft Azure Active Directory Module for Windows PowerShell -modulilla. Modulin asennuksen olen kuvannut aiemmassa tekstissäni: https://markuspyharanta.com/2019/08/29/office-365-yhdistaminen-tenanttiin-powershellilla/
Yhdistin tenanttiin komennolla:
Connect-MsolService
Aukesi uusi ikkuna, jossa kirjauduin Office 365 -tunnuksilla sisään:
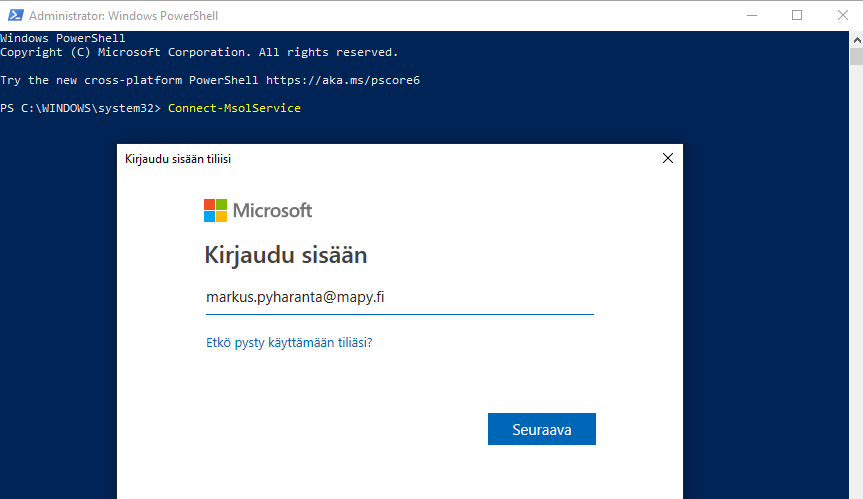
Sähköpostiosoitteeni jälkeen syötin salasanani ja MFA -vahvistuskoodin, joiden jälkeen yhdistäminen onnistui. Yhdistämisestä ei tule mitään erillistä ilmoitusta.
Tarkistin ensin kaikki nykyiset aktiiviset käyttäjät komennolla:
Get-MsolUser
Komento listasi kaikki aktiiviset käyttäjät, joiden joukossa on myös essi.esimerkki@mapy.fi, jonka loin graafisen käyttöliittymän kautta aiemmin. Samasta näkymästä näkee, onko käyttäjä lisensoitu vai ei.
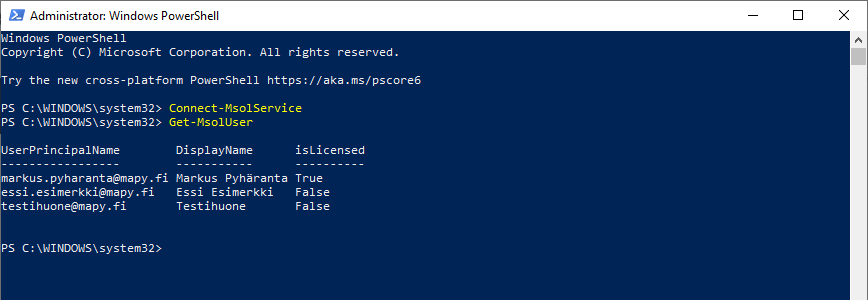
Lisäsin uuden käyttäjän komennolla:
New-MsolUser -DisplayName "Hessu Hopo" -FirstName Hessu -LastName Hopo -UserPrincipalName hessu.hopo@mapy.fi -UsageLocation FI -Title Assistentti -Department Taloushallinto -PhoneNumber 0401234567 -PostalCode 02600 -City Espoo -Country Suomi
Käyttäjä luodaan oletuksena tavalliseksi käyttäjäksi ja ymmärtääkseni rooli määritellään tarvittaessa erikseen Add-MsolRoleMember -cmdletillä. Komentoon olisi voinut halutessaan sisällyttää “-LicenseAssignment <lisenssin nimi>” parametrin, mutta en halunnut lisätä maksullista lisenssiä testikäyttäjälle.
Vastauksena komentoon sain käyttäjän salasanan muut samat kirjautumistiedot, jotka sain myös graafisen käyttöliittymän kautta:
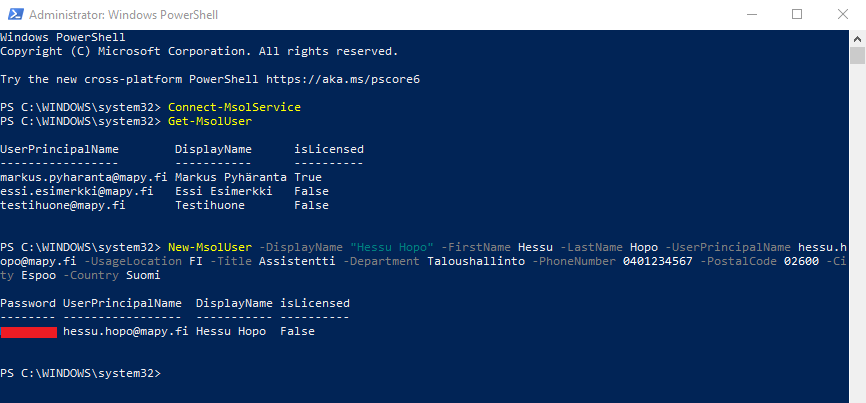
Nyt, kun tarkastelen aktiivisia käyttäjiä, näen myös Hessu Hopon siellä:
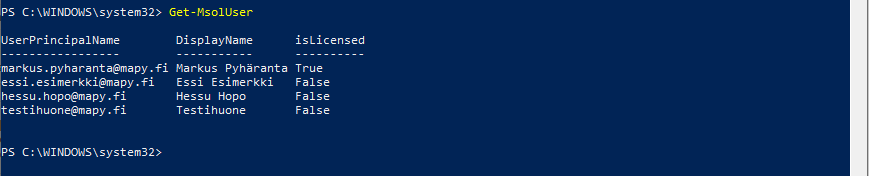
Sama näkyy myös Office 365 Admin Centerin kautta. Tiedotkin olivat oikein ja samanlaiset kuin Essi Esimerkillä.
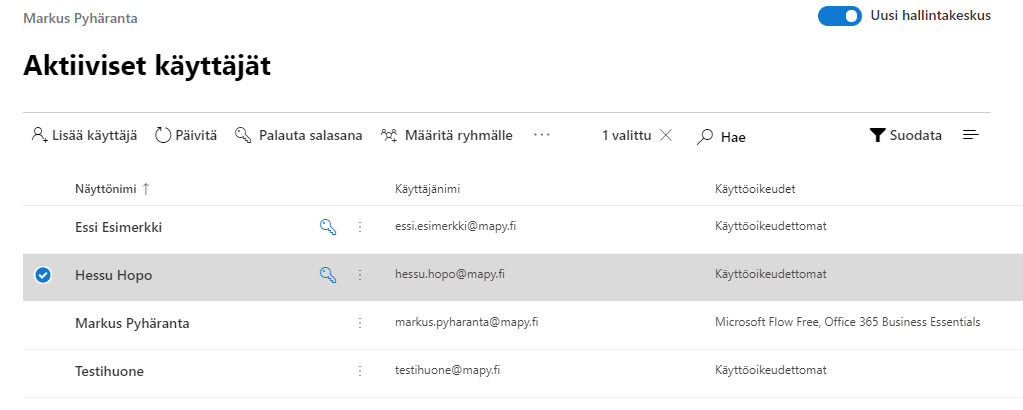
Lisäsin vielä testitarkoituksessa Hessulle uuden käyttäjäroolin komennolla:
Add-MsolRoleMember -RoleName "Password Administrator" -RoleMemberEmailAddress "hessu.hopo@mapy.fi"
Komento siis lisäsi Hessulle salasanajärjestelmävalvojien roolin.
Useiden käyttäjien lisääminen samanaikaisesti
Office 365 Admin Center:
Kirjauduin hallintapaneeliin osoitteessa: https://admin.microsoft.com.
Navigoin Käyttäjät > Aktiiviset käyttäjät > Useiden käyttäjien lisääminen.
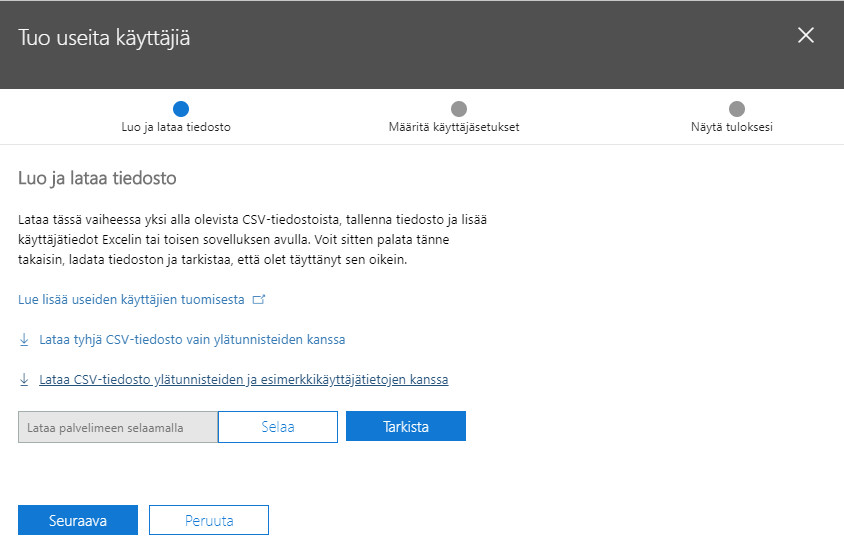
Käyttäjätiedot tuodaan Officeen CSV-tiedostossa. Halutessaan tässä vaiheessa voi ladata esimerkin siitä CSV-tiedoston formaatista, jota Office 365 käyttää käyttäjätilien luomiseen. Lopullisten tietojen järjestyksen tulee noudattaa esimerkin osoittamaa tapaa. Sarakkeiden otsikoiksi tulee siis:
User Name,First Name,Last Name,Display Name,Job Title,Department,Office Number,Office Phone,Mobile Phone,Fax,Address,City,State or Province,ZIP or Postal Code,Country or Region
Itse tein CSV-tiedoston tyhjästä avaamalla Excelin. Täydensin tiedot samaa formaattia noudattaen.
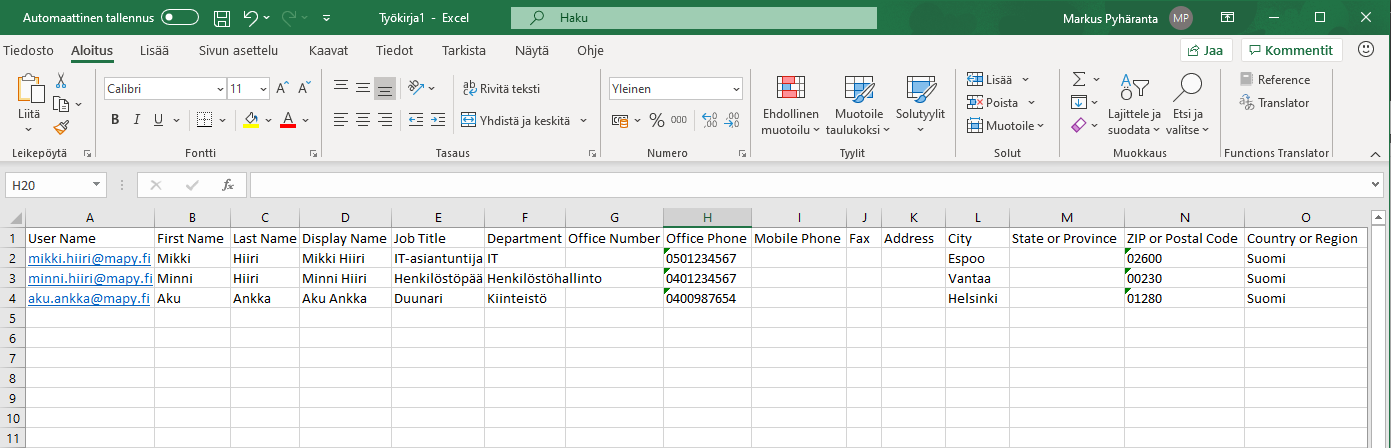
Sitten tallensin tiedoston nimellä office_users.csv ja tiedostomuotona käytin “CSV UTF-8 (luetteloerottimella erotettu) (*.csv)“.
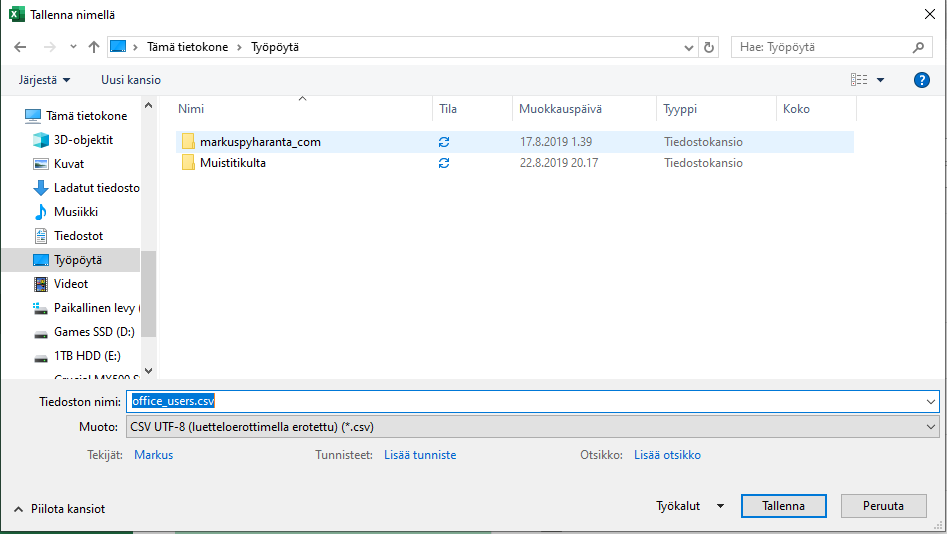
Avasin tiedoston Notepad++ -ohjelmassa varmistaakseni, että tiedosto noudattaa oikeaa formaattia:
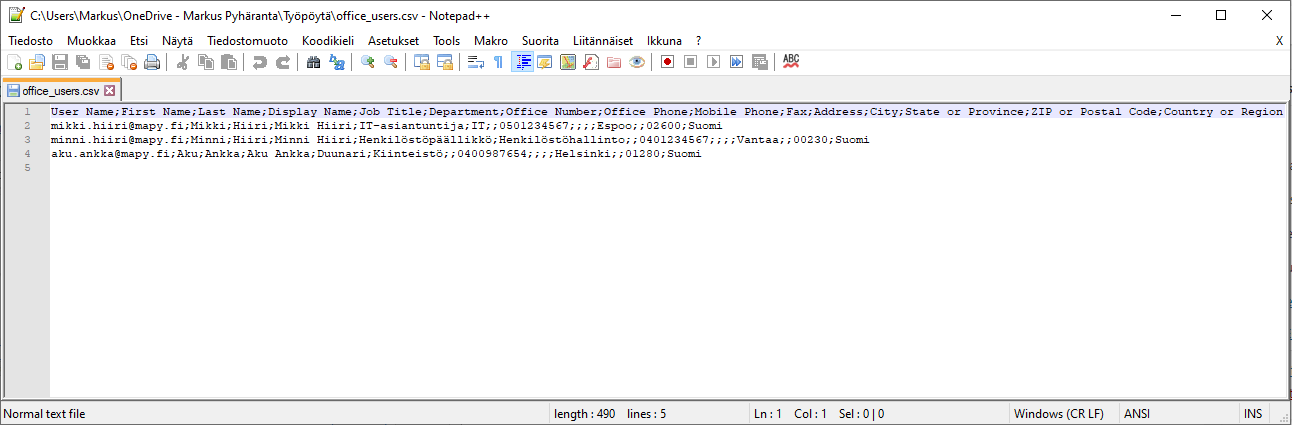
Kuvasta huomataan, että tiedot on erotettu toisistaan puolipisteellä “;”, eikä pilkulla “,”. Office 365 edellyttää pilkkua, sillä sitä käytetään CSV-tiedostojen erottimena englanniksi. Suomeksi erottimena on oletuksena “;”, joka tulee muuttaa. Ainakin ennen Excel käytti samaa erotinta, joka oli määritelty Windowsissa. Erottimen muuttaminen edellyttäisi siis Windows-asetuksien muuttamista, johon en vaivaudu. Itse vain käytän Notepad++:ssan korvaa-toimintoa.
Painoin Ctrl + F ja valitsin etsittäväksi merkkijonoksi “;” ja korvaavaksi merkkijonoksi “,“. Sitten painoin “Korvaa kaikki“.
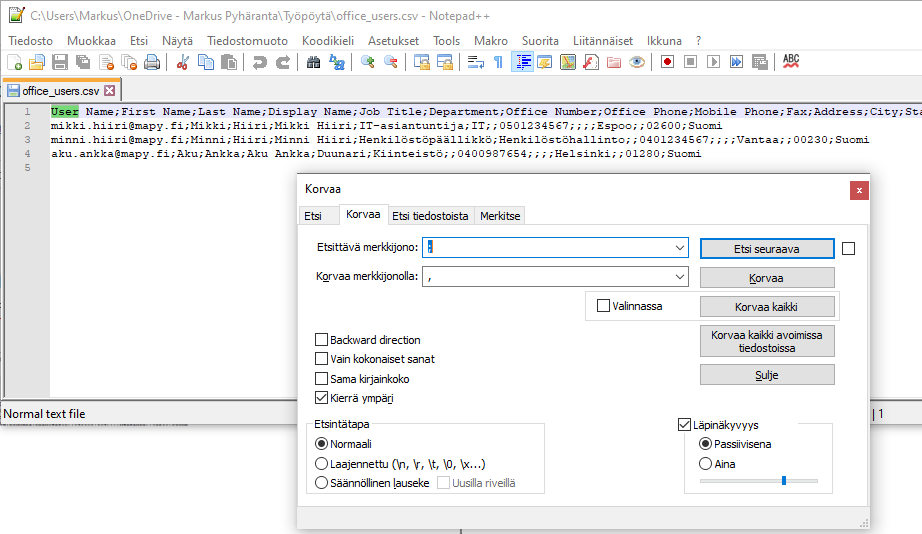
Erottimet korvattiin pilkuiksi. Tallensin tiedoston.
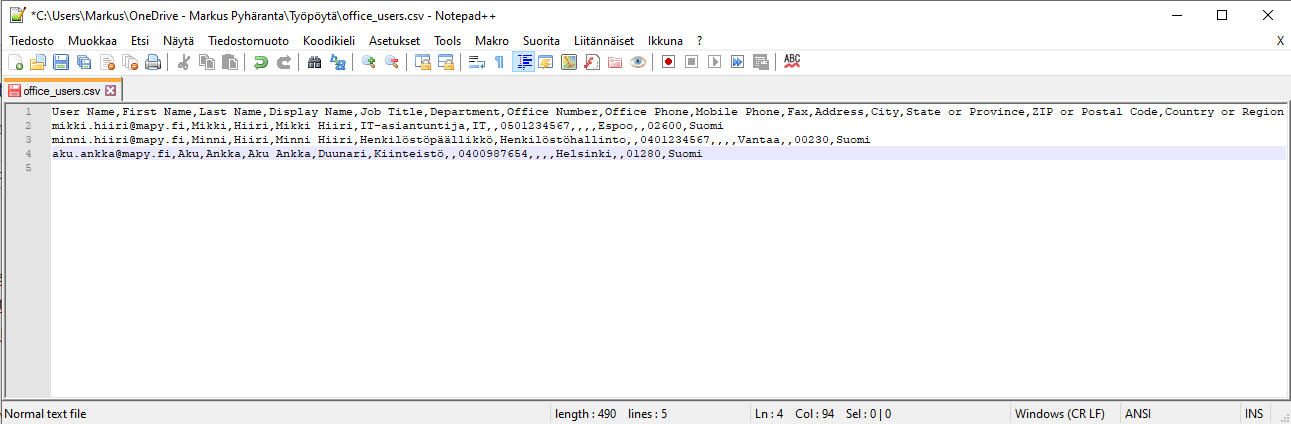
Valitsin Office 365 Admin Centerissä CSV-tiedostoksi sen tekemäni office_users.csv -tiedoston. Painoin “Tarkista“, jolloin Office ilmoitti, että tiedosto näyttää hyvältä. Sitten painoin “Seuraava“.
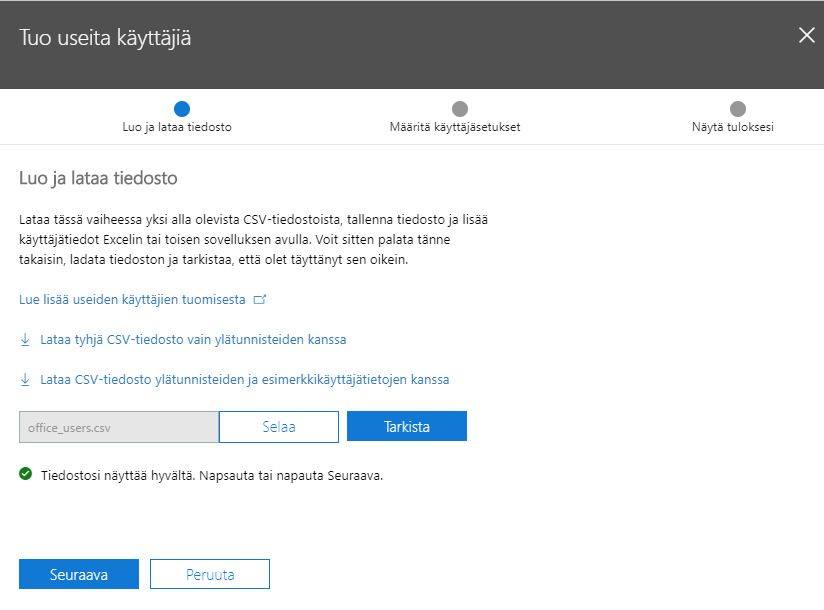
Seuraavassa vaiheessa määrittelin, saavatko käyttäjät kirjautua sisään. Itse valitsin “Kirjautuminen sallittu“. Lisäksi olisin voinut määrittää käyttäjille käyttöoikeudet, mutta en tee sitä testitarkoituksessa. Valitsin siksi “Käyttäjän luominen ilman tuotteen käyttöoikeutta“. Valinta pätee kaikkiin CSV-tiedoston käyttäjiin.
Painoin “Seuraava“.
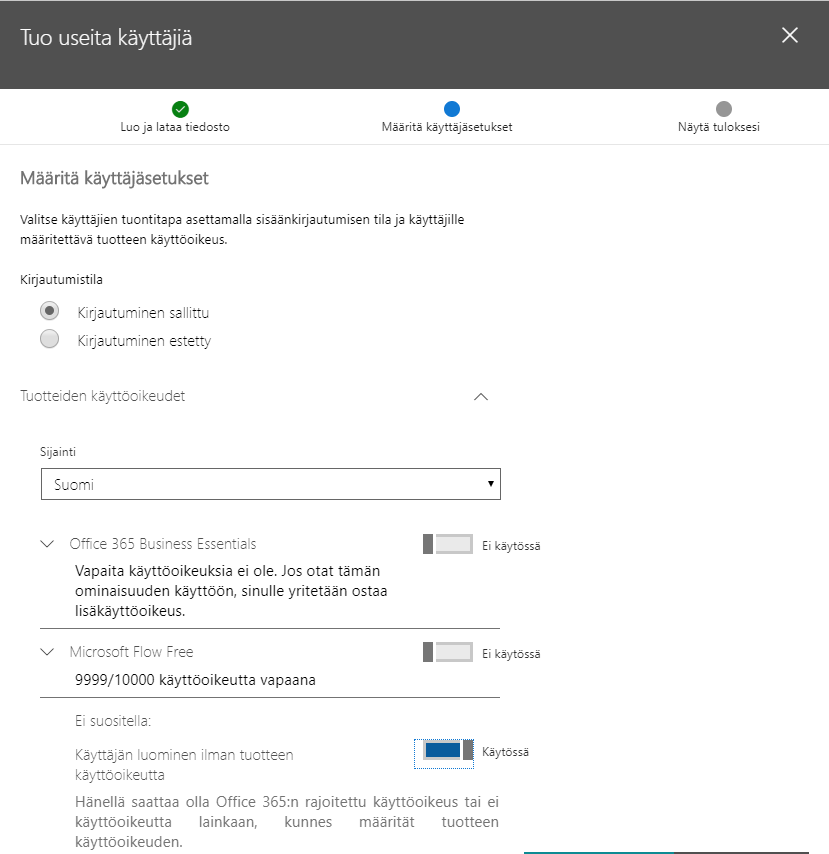
Seuraavassa vaiheessa Office ilmoitti, että kolme käyttäjää on luotu. Painoin “Lataa tulokset“, jolloin sain CSV-tiedoston käyttäjien tunnuksista ja salasanoista. Olisin myös voinut lähettää tiedot sähköpostiini.
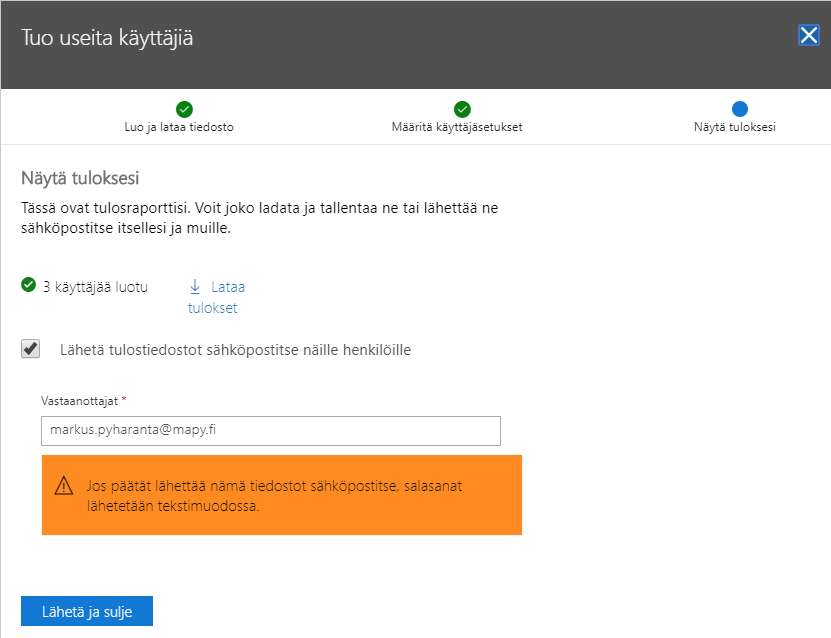
Avasin lataamani CSV-tiedoston Excelissä. Formaatti noudattaa taas englanninkielistä muotoa, mutta salasanat olivat helposti luettavissa.
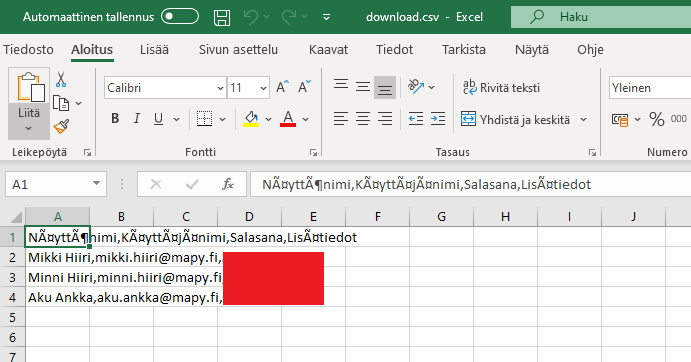
Office 365 Admin Centeristä näin, että käyttäjät oli luotu:
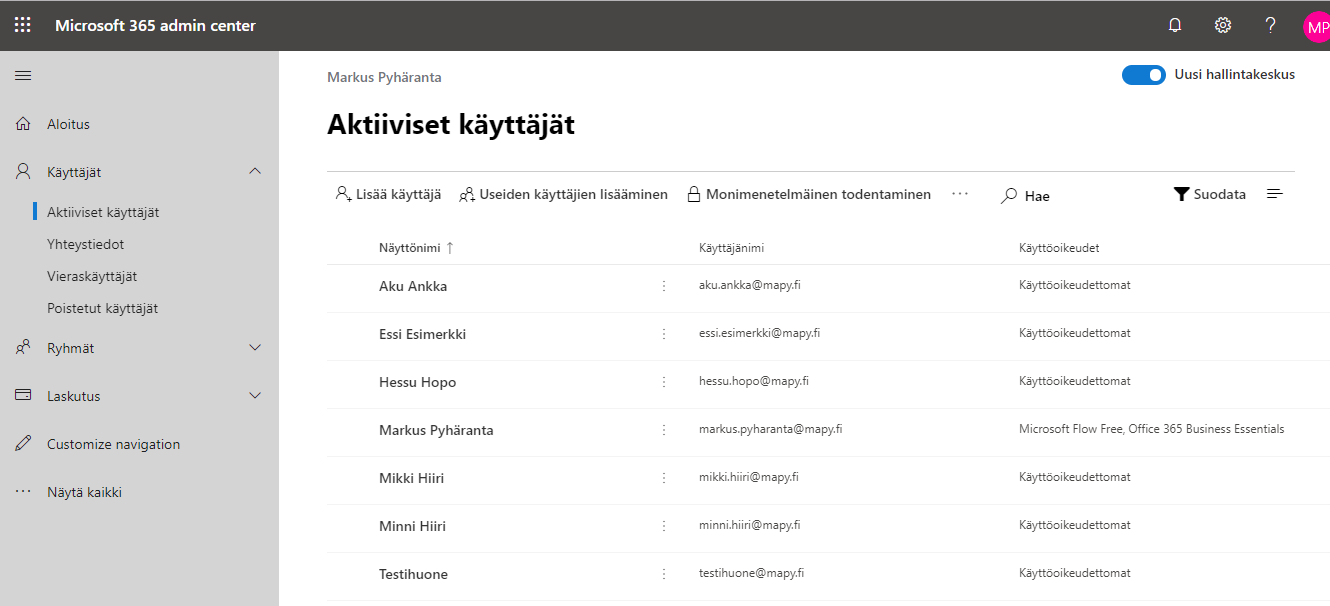
PowerShell:
Samat toimenpiteet ovat toteutettavissa PowerShell-komentorivin kautta. Poistin ensin edellisessä vaiheessa luodut käyttäjät Office 365 Admin Centeristä, sillä käytän samaa CSV-tiedostoa myös tässä esimerkissä. Avasin PowerShellin Windows 10 -tietokoneellani järjestelmänvalvojana.
Yhdistin Office 365 -tenanttiini Microsoft Azure Active Directory Module for Windows PowerShell -modulilla. Modulin asennuksen olen kuvannut aiemmassa tekstissäni: https://markuspyharanta.com/2019/08/29/office-365-yhdistaminen-tenanttiin-powershellilla/
Yhdistin tenanttiin komennolla:
Connect-MsolService
Aukesi uusi ikkuna, jossa kirjauduin Office 365 -tunnuksilla sisään:
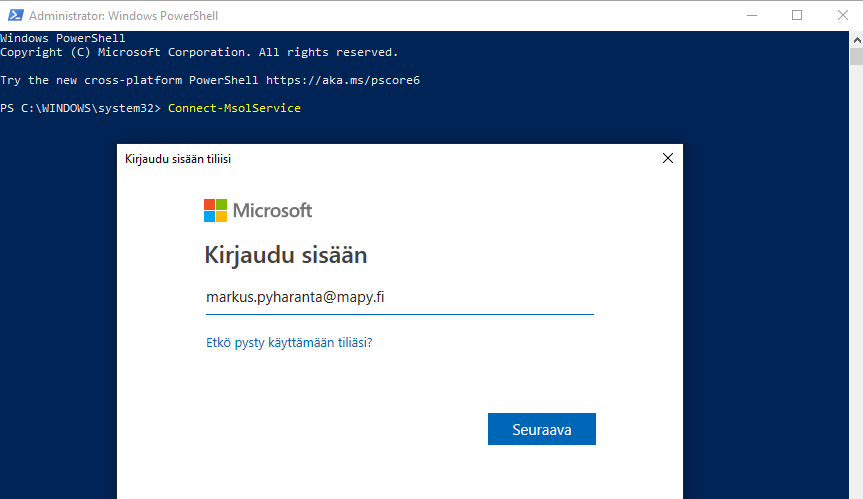
Sähköpostiosoitteeni jälkeen syötin salasanani ja MFA -vahvistuskoodin, joiden jälkeen yhdistäminen onnistui. Yhdistämisestä ei tule mitään erillistä ilmoitusta.
Ensimmäisenä tulee olla CSV-tiedosto, josta uudet käyttäjätiedot haetaan. Käytän tässä samaa CSV-tiedostoa kuin ylemmässä esimerkissä, mutta muokkasin sitä hieman. Poistin sarakkeiden otsikoista kaikki välit sekä lyhensin otsikoita siten, että ne vastaavat PowerShell-komennon parametreja:
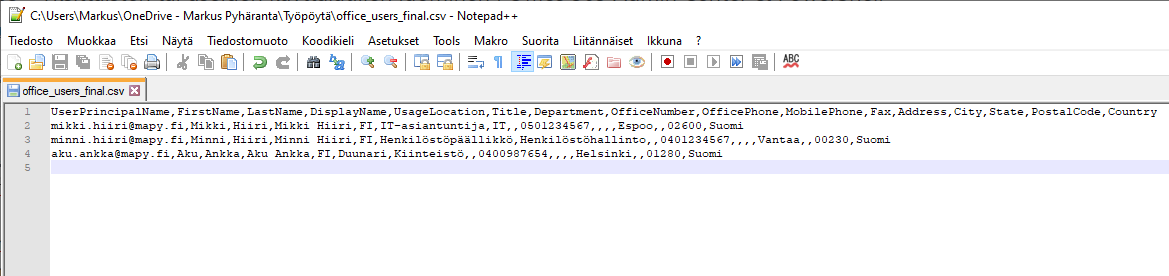
Ajoin PowerShellissä komennon:
Import-Csv -Path "C:\Users\Markus\OneDrive - Markus Pyhäranta\Työpöytä\office_users_final.csv" | foreach {New-MsolUser -UserPrincipalName $_.UserPrincipalName -FirstName $_.FirstName -LastName $_.LastName -DisplayName $_.DisplayName -UsageLocation $_.UsageLocation -Title $_.Title -Department $_.Department -PhoneNumber $_.OfficePhone -City $_.City -PostalCode $_.PostalCode -Country $_.Country} | Export-Csv -Path "C:\Users\Markus\OneDrive - Markus Pyhäranta\Työpöytä\office_user_credentials.csv"
Import-Csv määrittelee sen polun, jossa CSV-tiedosto on.
Foreach-loopilla määrittelin, että New-MsolUser -cmdlet suoritetaan parametreineen kaikille edellä määritetyn CSV-tiedoston riveille.
Export-Csv määrittelee sen tiedostopolun, johon haluan käyttäjätunnusten ja salasanojen tallentuvan.
Virheitä ei tullut, joten tarkistin käyttäjät:
Get-MsolUser
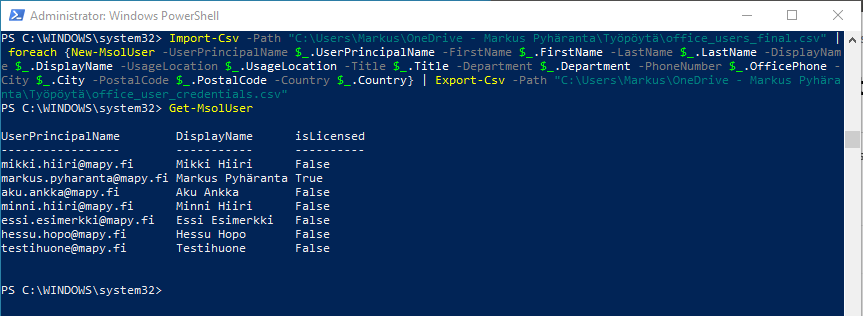
Käyttäjät oli luotu ja sama näkyi myös Office 365 Admin Centeristä: