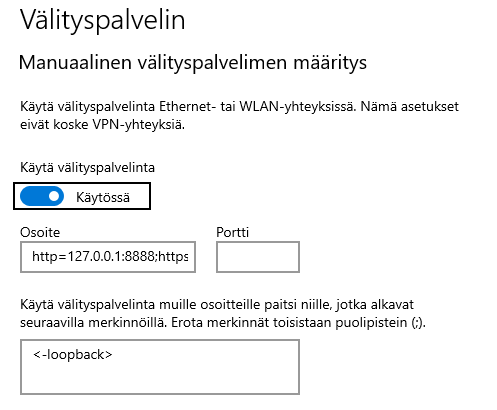Johdanto:
Fiddler on ilmainen web debugger proxy, joka voidaan asentaa kaappaamaan Windowsin verkkoliikennettä. Se mahdollistaa verkkoliikenteen lokituksen, HTTPS-salauksen purkamisen ja IP-pakettien sisällön tarkan analysoinnin, mikä auttaa erilaisissa vianmäärityksissä. Sillä onnistuu myös HTTP/HTTPS-pyyntöjen sorkkiminen.
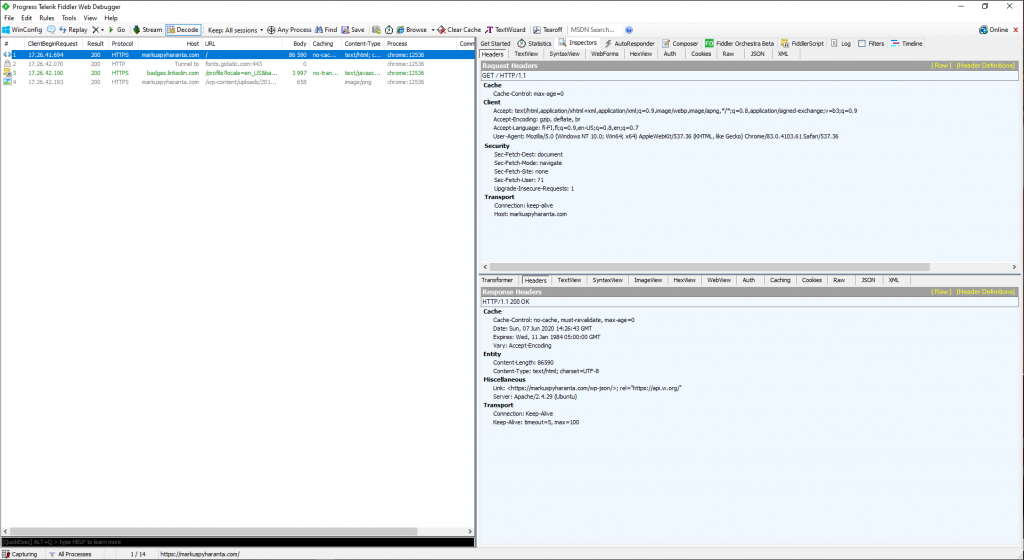
Kuvaan tässä proxyn perusasennuksen ja käyttöönoton vianmääritystä varten.
Asennus:
1) Ladataan asennusohjelma Telerikin sivuilta, mikä edellyttää sähköpostiosoitteen syöttämisen: https://www.telerik.com/fiddler
2) Suoritetaan FiddlerSetup.exe
3) Hyväksytään käyttöehdot ja määritellään asennussijainti, minkä jälkeen ohjelma asentuu
4) Käynnistetään Fiddler 4
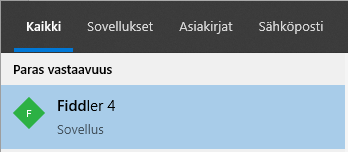
5) Aukeaa varoitusikkuna, joka varoittaa, ettei tiettyjen Windows-sovellusten ja Edge-selaimen verkkoliikennettä voida seurata, ellei niitä erikseen sallita. Painetaan ”Cancel”, jotta ilmoitusta ei tule jatkossa.
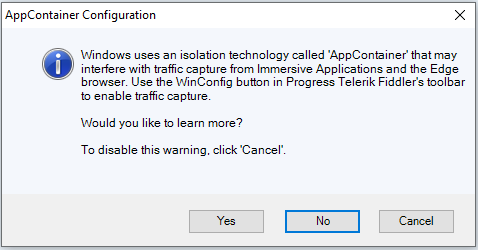
6) Navigoidaan ylävalikosta ”Tools” > ”Options”.
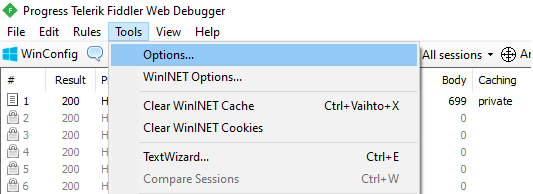
7) ”General”-välilehdeltä valitaan ”If protocol violations are observed: Do nothing”. Teen tämän siksi, etten halua mitään pongahdusikkunoita varoituksista kesken lokittamisen.
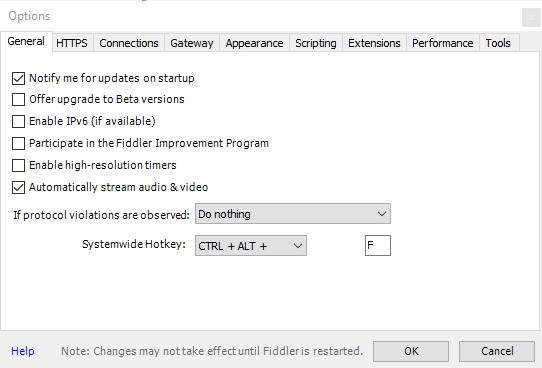
8) Navigoidaan asetusten ”HTTPS”-välilehdelle.
9) Laitetaan täppä valintaan ”Decrypt HTTPS traffic”. Lisäksi varmistetaan, että on valittuna ”…from all processes”.
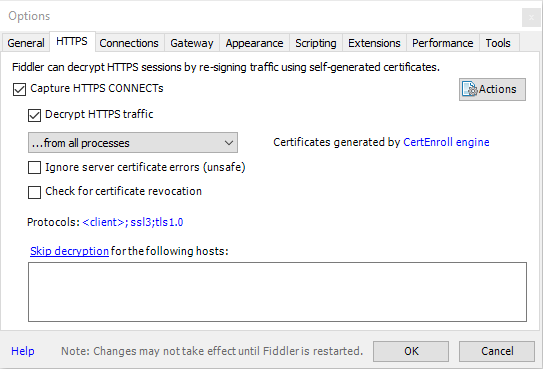
10) Aukeaa pongahdusikkuna, jossa edellytetään Fiddler Root sertifikaatin asennusta. Painetaan ”Yes”.
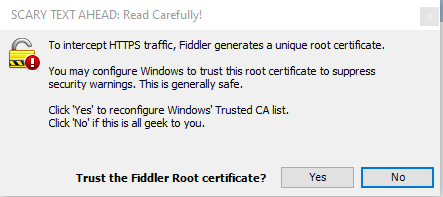
11) Aukeaa Windowsin suojausvaroitus, jonka mukaan ollaan asentamassa sertifikaattia ”DO_NOT_TRUST_FiddlerRoot”. Painetaan ”Kyllä”.
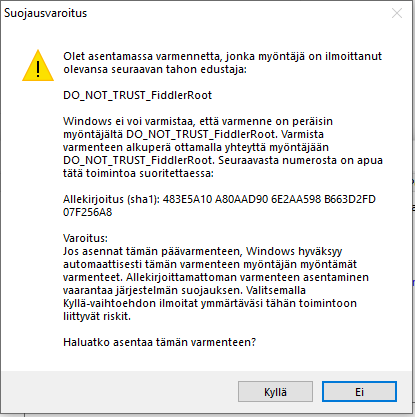
12) Aukeaa vielä yksi vahvistusikkuna, jossa painetaan ”Kyllä”.
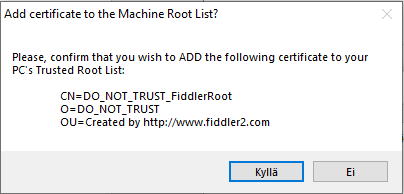
13) Aukeaa UAC-ikkuna, jossa sallitaan sovelluksen tekevän muutoksia
14) Tulee ilmoitus, että root sertifikaatti asennettiin Windowsin sertifikaatteihin. Painetaan ”OK”.
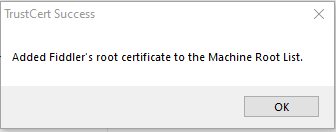
15) Laitetaan vielä täppä ruutuun ”Ignore server certificate errors (unsafe)”. Teen tämän siksi, etten halua mitään pongahdusikkunoita varoituksista kesken lokittamisen.
16) Painetaan ”OK”.
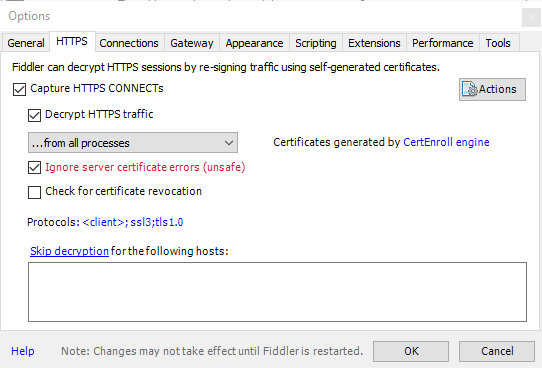
17) Käynnistetään Fiddler uudelleen, sillä muutokset eivät välttämättä tule voimaan ilman sitä!
18) Sertifikaatin tulisi nyt löytyä Windowsin Certificate Managerista (certmgr.msc). Painetaan Win + R ja suoritetaan certmgr.msc.
19) Navigoidaan “Luotetut varmenteiden päämyöntäjät” > “Varmenteet”. Sieltä pitäisi löytyä ”DO_NOT_TRUST_FiddlerRoot” sertifikaatti:
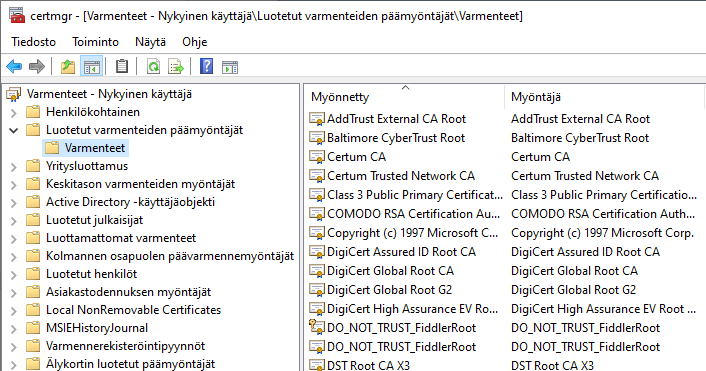
20) Fiddlerin uudelleenkäynnistyksen jälkeen, varmistetaan, että ylärivin työkalupalkista on valittuna ”Decode” ja ”Keep: All sessions”. Decode-asetus on päällä, jos siinä on siniset reunat.
![]()
21) Lisätään uusi sarake oikeaklikkaamalla mitä tahansa olemassa olevaa saraketta ja valitsemalla ”Customize columns”.
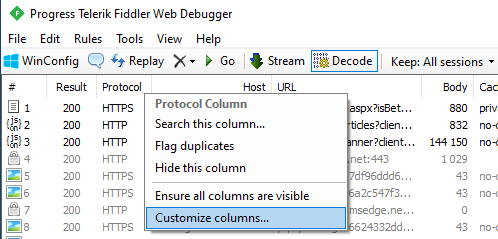
22) Kohtaan Collection: Session Timers
23) Kohtaan Timer Name: ClientBeginRequest
24) Painetaan ”Add”.
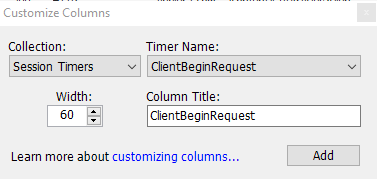
25) Vasemmassa reunassa pitäisi nyt näkyä sarake ”ClientBeginRequest”, joka osoittaa, milloin HTTP-pyyntö lähetettiin clientin päästä. Tämä helpottaa lokin seuraamista merkittävästi, kun tarkka ajankohta on suoraan näkyvissä.
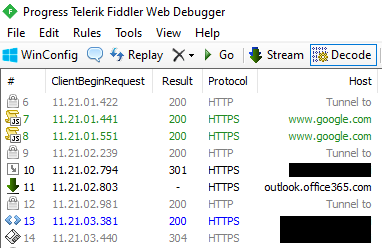
26) Fiddler on nyt valmis käyttöä varten. Kun se on käynnissä, se asettuu välityspalvelimeksi Windowsissa clientin ja serverin välille. Osa selaimista saattaa tulkita tilanteen välimieshyökkäykseksi (Firefox), jos ne eivät käytä Windowsin omaa sertifikaattipankkia.