Monivaiheisen tunnistautumisen käyttöönotto
1. Käyttöönoton voi aloittaa osoitteesta: login.microsoftonline.com tai avaamalla jonkin Office 365-ohjelman ja kirjautumalla sisään. Tulee ilmoitus ”Lisätietoja tarvitaan”. Paina Seuraava.
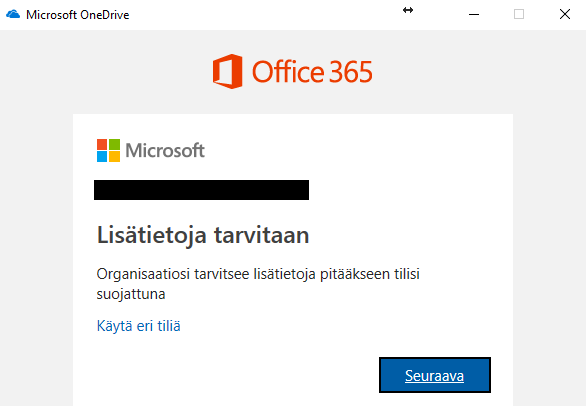
2. Voit valita, miten saat vahvistuskoodit puhelimeesi. Käyttämällä Microsoft Authenticator-sovellusta, saat sovelluksen kautta kuusinumeroisen luvun, joka vaihtuu aina 30 sekunnin välein. Voit myös halutessasi saada koodit aina tekstiviestillä tai puheluiden kautta.
Tekstiviesti:
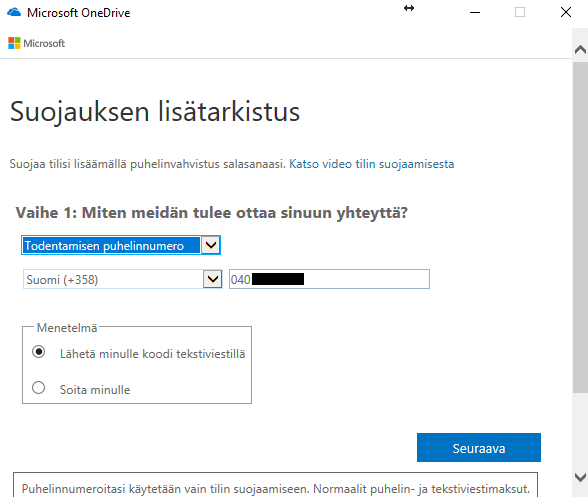
Mobiilisovellus:
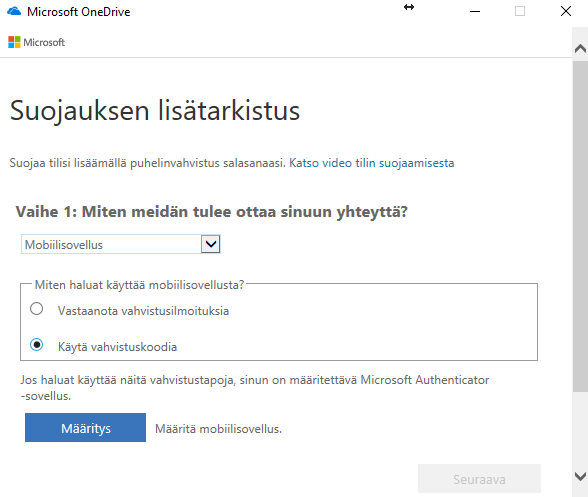
3. Jos valitsit tekstiviestin, saat seuraavassa vaiheessa vahvistuskoodin tekstiviestillä puhelimeesi. Syötä se sille varattuun kenttään ja paina “Tarkista“.
4. Tässä ohjeessa valitsin mobiilisovellus-vaihtoehdon. Noudata saamiasi ohjeita. Asenna Microsoft Authenticator-sovellus puhelimesi kaupasta. Sovellus on ladattavana Android-, iOS- ja Windows-Phone -käyttöjärjestelmille niiden omien kauppasovellusten kautta.
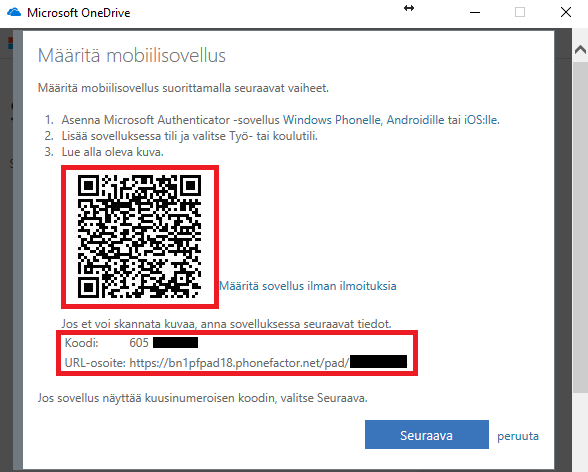
5. Androidilla sovelluksen voi asentaa Play-Kaupasta. Etsi sovellusta nimellä ja paina “Asenna“.
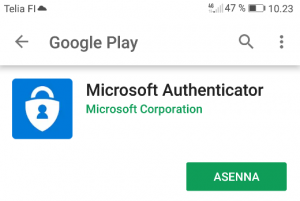
6. Jos aukeaa ikkuna “Viimeistele tilin luominen”, voit painaa “Ohita“.
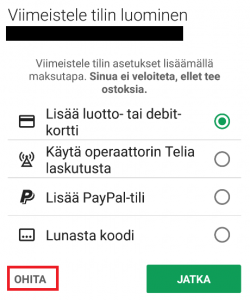
7. Avaa sovellus, kun se on latautunut. Paina “Lisää tili“-nappia.
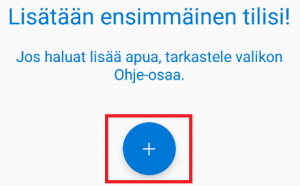
8. Valitse Työ- tai koulutili.
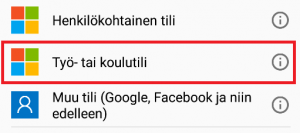
9. Sovellus kysyy lupaa kameran käyttämiseksi. Jos haluat aktivoida kaksivaiheisen todennuksen skannaamalla QR-koodin, paina “Salli“. Skannaa sitten ohjeen kohdassa 3 saamasi QR-koodi.
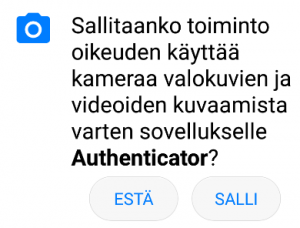
10. Vaihtoehtoisesti voit painaa “Estä“, jolloin aktivointi tapahtuu syöttämällä sovellukseen koodi ja URL-osoite, jotka sait myös ohjeen kohdassa 4. Syötä tiedot ja paina “Valmis“.
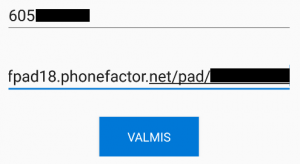
11. Nyt sinun pitäisi saada sovellukseesi 30 sekunnin välein vaihtuva vahvistuskoodi:
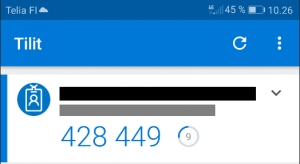
12. Palaa takaisin tietokoneellesi ikkunaan, jossa sait QR-koodin. Paina “Seuraava“, jolloin Office tekee lyhyen aktivointitarkistuksen.
![]()
13. Aukeaa ”Suojauksen lisätarkistus”. Syötä puhelimestasi vahvistuskoodi ja paina “Tarkista“.
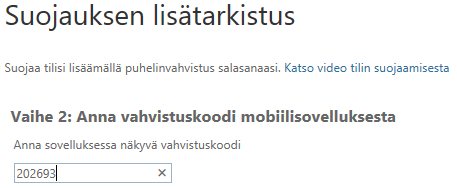
14. Tarkista, että puhelinnumerosi on oikein ja paina “Seuraava“.
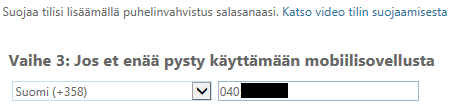
15. Sinulle generoidaan automaattisesti sovellus-/laitesalasana. Ota se talteen ja paina “Seuraava“.
Joihinkin tietokoneeseen tai älypuhelimeen asennettuihin sovelluksiin kirjautumista varten käytetään tuota (Outlook, Skype for Business). Kun sovellus pyytää salasanaa, annat sovellussalasanan työpaikan tai oppilaitoksen tilin salasanan sijasta.
Sovellussalasana on laitekohtainen, eli luo jokaiselle laitteelle oma salasana. Uuden salasanan luominen on kuvattu tämän artikkelin myöhemmässä vaiheessa.

16. Kirjaudu nyt Office-sovelluksiin uudelleen sisään. Syötettyäsi normaalin salasanasi, saat vielä erillisen vahvistusikkunan, johon syötät puhelimestasi vahvistuskoodin.
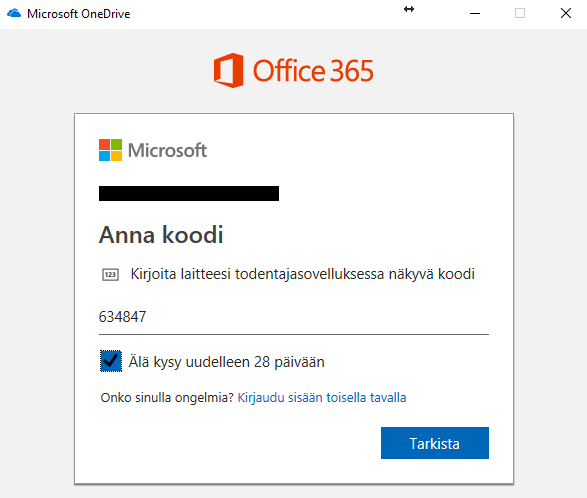
Jos käytät Officea pääsääntöisesti omalla koneellasi, voit ruksia valinnan ”Älä kysy uudelleen 28 päivään”. Muilta koneilta kirjautuessa, valintaa ei ruksita.
17. Joudut todennäköisesti tekemään uudelleenkirjautumisen erikseen OneDriveen ja sitten vielä muihin Office-sovelluksiin. Muista, että Outlook ja Skype for Business käyttävät tosiaan jatkossa sitä sovellussalasanaa.
Sähköposti ja muut Officepalvelut toimivat kuitenkin selainpohjaisesti tavallisella salasanalla + puhelimen vahvistuskoodilla: http://login.microsoftonline.com
Voit esimerkiksi avata Wordin, josta avaat tyhjän asiakirjan. Navigoi Tiedosto > Tili ja paina Korjaa Käyttäjätiedot-otsikon alapuolelta. Huomaa, että Wordiin, PowerPointtiin ja Exceliin kirjautumisen tarpeellisuus riippuu Office 365-lisenssimuodostasi.
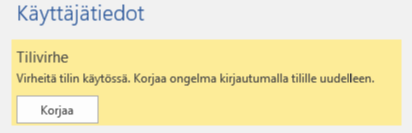
18. Kirjaudu sisään tunnuksillasi ja syötä taas niiden yhteydessä puhelimestasi vahvistuskoodi.
Uuden sovellus-/laitesalasanan luominen
Jos olet hukannut käyttöönotto-ohjeen kohdassa 15 luodun sovellussalasanan, voit tehdä uuden kirjautumalla Office-portaaliisi osoitteesta: https://login.microsoftonline.com
On vielä nopeampikin pikalinkki: https://account.activedirectory.windowsazure.com/AppPasswords.aspx
Kuvaan tässä kuitenkin sovellussalasanojen hallintapaneeliin pääsyn myös Officen asetuksien kautta.
Halutessasi voit myös luoda jokaiselle Office-sovellukselle oman salasanan samaa ohjetta noudattaen. Käytännössä tarvitset kuitenkin vain yhden per laite.
1. Kirjaudu sisään omilla tunnuksillasi.
2. Valitse ylävalikosta Asetukset > Office 365
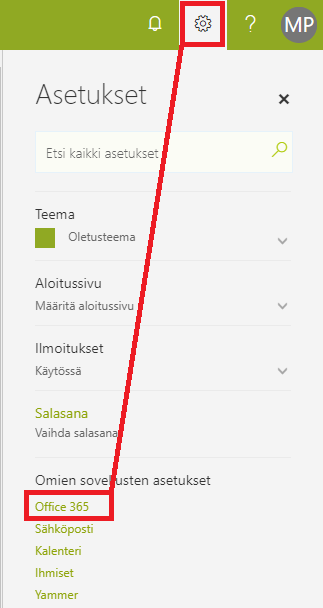
3. Valitse Suojaus ja tietosuoja > Suojauksen lisätodennus
Alemmas ilmestyy linkki ”Sovellusten salasanojen luonti ja hallinta”.
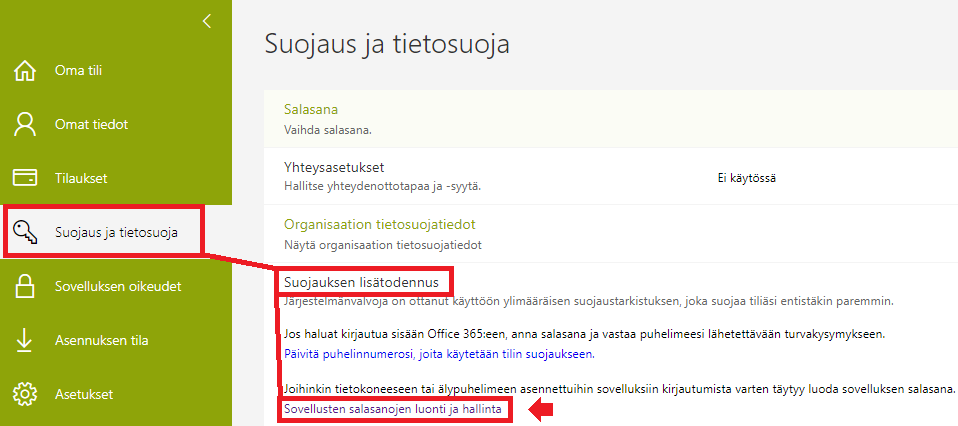
4. Aukeaa seuraavanlainen ikkuna. Luodaksesi uuden salasanan, paina “Luo“.
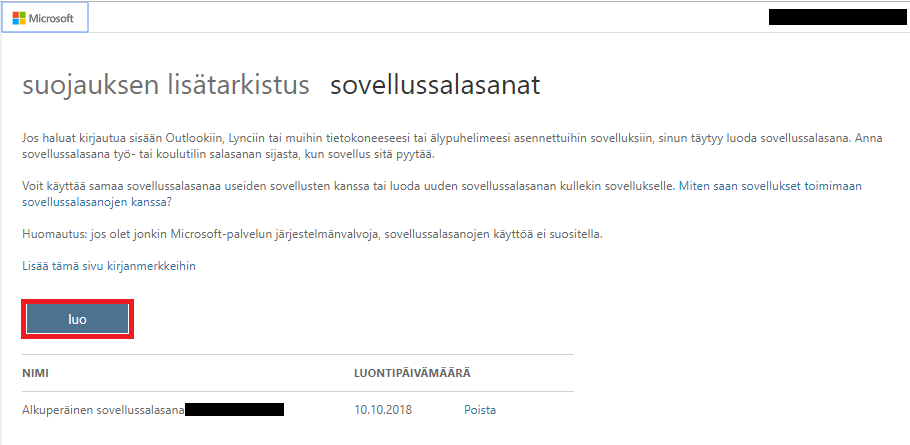
5. Anna salasanallesi kuvaava nimi. Esimerkiksi ”Office 365 – Pöytäkone”, jos käytät samaa sovellussalasanaa kaikkiin sitä vaativiin Office-sovelluksiin. Jos taas haluat kaikille ohjelmille oman salasanan, niin anna sille tunnistettava nimi ohjelman mukaan. Paina sitten “Seuraava“.
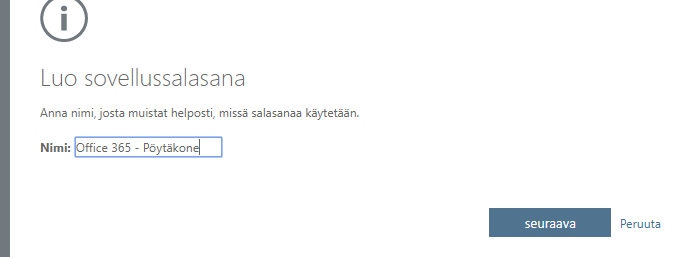
6. Office generoi sinulle automaattisesti salasanan:
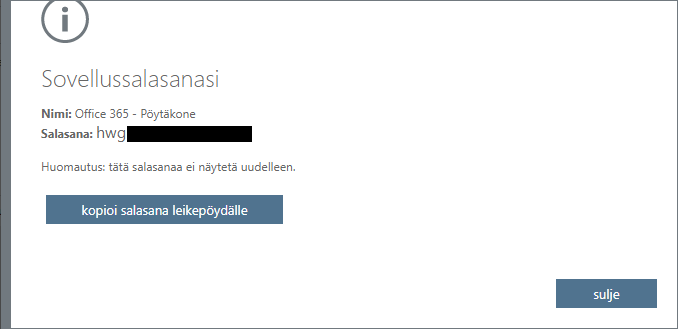
Luo erillinen sovellussana muillekin laitteille, kuten älypuhelimelle, jos tarvitset.