HUOM! Microsoft lakkauttaa tuen Skypen Classic -versiolle 1.9.2018: https://blogs.skype.com/news/2018/07/16/upgrade-to-the-latest-version-of-skype-for-desktop/, joten kannattaa harkita Windows 10:n versioon siirtymistä, vaikka se onkin kuraa.
Jos Skypen yhdistämisen kanssa on kuitenkin ongelmia, eikä halua luopua classicista, niin voi kokeilla seuraavilla ohjeilla:
Ongelma:
Skypeen kirjauduttuessa tulee ilmoitus “Sorry, we couldn’t connect to Skype. Please check your internet connection and try again“. Skype oli toiminut pitkään täysin normaalisti sillä henkilöllä, jolle korjasin tämän.
Kokeilin ensiksi yleisimpiä neuvoja, kuten Skypen uudelleenasennus ja TLS-suojausasetusten tarkistaminen Internet Explorerin internet-asetuksissa. Jostain syystä tavallinen Skype vaatii Internet Explorerin, vaikka sitä ei käytetäkään suoraan sitä kautta. Se kuitenkin jakaa internet-asetukset IE:n kanssa.
1. Paina näppäimistöstä Win + R
2. Kirjoita tekstikenttään: inetcpl.cpl ja paina enter.
3. Navigoi välilehdelle “Lisäasetukset”
4. Rullaa alas kohtaan “Suojaus”
5. Tarkista, että sinulla on täpät ruuduissa “Käytä TLS 1.0 -suojausta“, “Käytä TLS 1.1 -suojausta” ja “Käytä TLS 1.2 -suojausta“.
6. Jos ruuduissa ei ollut täppää, ja lisäsit ne juuri, niin paina “Käytä” ja sitten “Ok“.
7. Avaa Skype ja tarkista toimiko.
Nämä olivat kuitenkin jo valittuina, joten kokeilin asentaa Skypen uudelleen. Uudelleenasennuksen jälkeen kohtasin saman ongelman, eikä Skype suostunut yhdistämään.
Ratkaisu:
Ratkaisu oli lopulta kuitenkin Skypen uudelleenasentaminen, mutta tietyssä järjestyksessä:
Ensiksi poistetaan Skype joko Windows 10:n asetuksista tai ohjauspaneelista:
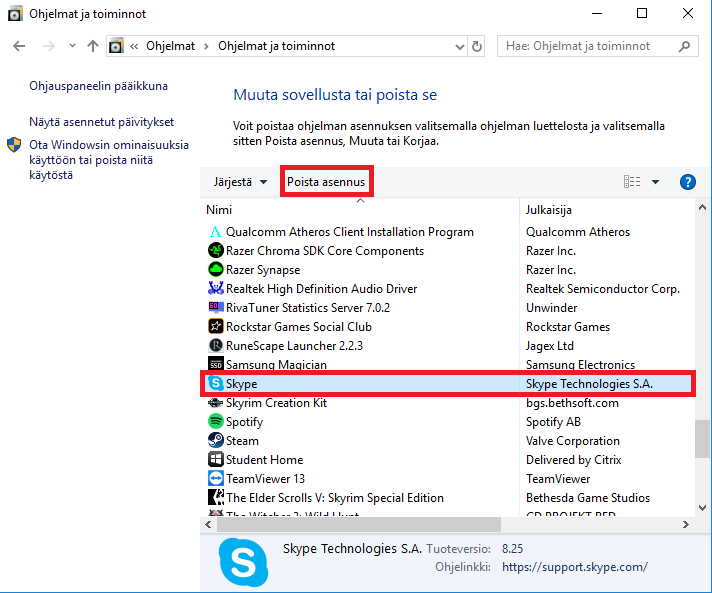
Poistetaan koko appdata Skypelle.
Painetaan näppäimistöstä Win + R, josta aukeaa suoritaikkuna. Siihen kirjoitetaan:
C:\Users\%username%\AppData\Roaming\Skype
Polku vie suoraan Skypen Appdata-hakemistoon, johon se säilöö asetuksensa. Jotta ohjelman poisto olisi mahdollisimman puhdas, ne tulee myös poistaa tuolta. Eli poistetaan kaikki sisältö tuosta Skype-kansiosta.
Tarkistetaan, ettei Skypestä jäänyt vanhoja palomuurisääntöjä.
Kun poistin Skypen ohjauspaneelista, se myös poistaa vanhat palomuurisäännöt, joissa Skypen liikenne on sallittu. Tarkistin kuitenkin tässä vaiheessa, ettei sinne ole jäänyt Skypen toimesta mitään ylimääräistä.
Tämä onnistuu navigoimalla Ohjauspaneelista:
Järjestelmä ja suojaus > Windows Defenderin palomuuri > Salli sovelluksen tai ominaisuuden tietoliikenne Windows Defenderin palomuurin läpi.
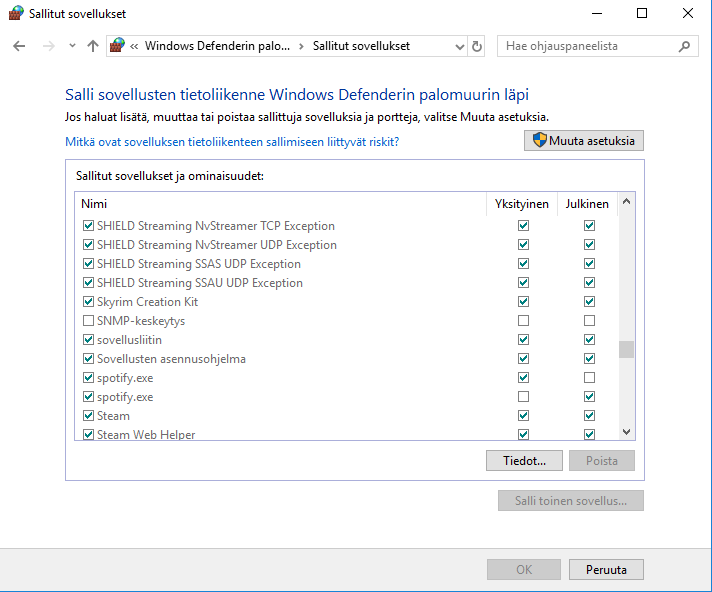
Listasta ei pitäisi nyt löytyä palomuurisääntöä Skypelle. Jos sellainen kuitenkin löytyisi, niin se poistetaan painamalla ensin “Muuta asetuksia” ja sitten valitaan se Skype ja “Poista“.
Palautetaan Internet Explorerin internet-asetukset
Seuraavaksi palautetaan Internet Explorerin internet-asetukset, sillä Skype hyödyntää niitä toiminnassaan.
Painetaan näppäimistöstä Win + R ja syötetään siihen inetcpl.cpl.
Aukeaa ikkuna “Ominaisuudet: Internet”, josta navigoidaan Lisäasetukset-välilehdelle ja painetaan Palauta.
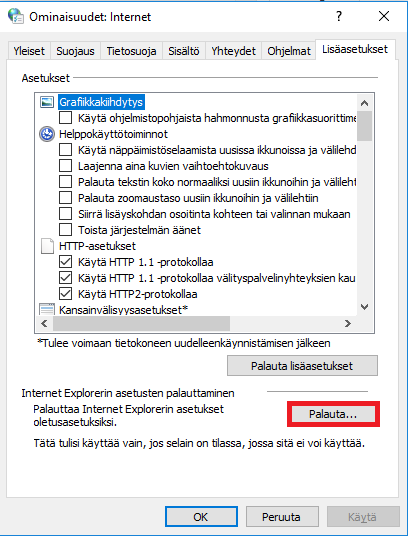
Aukeaa vahvistusikkuna, jossa painetaan myös Palauta. Sen jälkeen painetaan sulje.
Otetaan IE pois käytöstä
Seuraavaksi otetaan Internet Explorer kokonaan pois käytöstä, sillä Windows 10:ssä se on lisätty käyttöjärjestelmään ominaisuutena, minkä vuoksi sitä ei löydykään tavallisesta sovelluslistasta:
Avataan ohjauspaneeli ja navigoidaan seuraavasti:
Ohjelmat > Ota Windowsin ominaisuuksia käyttöön tai poista niitä käytöstä.
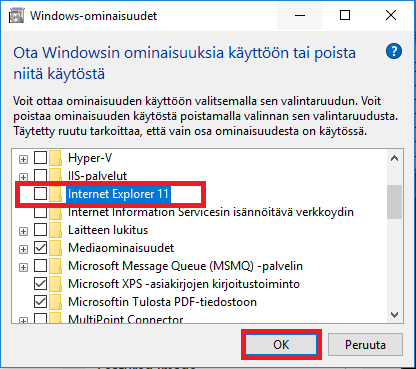
Poistetaan täppä ruudusta Internet Explorer 11:n vieressä ja painetaan OK.
Tässä vaiheessa Windows voi vaatia järjestelmän uudelleenkäynnistystä (tekee niin varsinkin, jos nämä vaiheet suoritetaan Windows 10:n Asetukset-valikon kautta).
Muutenkin kannattaa käynnistää tietokone nyt uudelleen, jotta kaikki muutokset tulevat varmasti voimaan.
Otetaan IE takaisin käyttöön
Nyt, kun tietokone on käynnistynyt uudelleen, palautamme Internet Explorerin takaisin käyttöön lisäämällä täpän takaisin siihen ruutuun, josta sen juuri poistimme ennen uudelleenkäynnistystä.
Eli taas, avataan ohjauspaneeli ja navigoidaan seuraavasti:
Ohjelmat > Ota Windowsin ominaisuuksia käyttöön tai poista niitä käytöstä.
Täppä ruutuun Internet Explorer 11 ja painetaan OK. Kannattaa käynnistää tietokone taas uudelleen, jotta asetukset tulevat varmasti voimaan.
Tein tämän rasittavan kikkailun, jotta Windowsin Skypeen vaikuttavat osat olisivat mahdollisimman oletusasetuksissaan, ennen kuin asennan sen uudelleen.
Asennetaan Skype uudelleen
Nyt voidaan asentaa Skype uudelleen, eli mennään nettiselaimella https://www.skype.com/en/get-skype/, josta valitaan nuolesta Get Skype for Windows ( tai Get Skype Classic, jos sinulle näkyy vielä vanha näkymä)
Suoritetaan asennusohjelma ja asennetaan Skype.
Varmistetaan, että Windowsin palomuuri salli Skype-sovelluksen (oletuksena pitäisi).
Navigoidaan ohjauspaneelista:
Järjestelmä ja suojaus > Windows Defenderin palomuuri > Salli sovelluksen tai ominaisuuden tietoliikenne Windows Defenderin palomuurin läpi.
Tarkistetaan, että listasta löytyy Skype ja liikenne on sallittu. Jos tämä on OK, voidaan kokeilla Skypeen kirjautumista. Yhdistämisen pitäisi nyt onnistua, kuten se itsellänikin onnistui.