Asennus
Aloitin asentamalla VMWare Workstation 15 Playerin Windowsille: https://www.vmware.com/products/workstation-player.html
VMWare Player on tason 2 hypervisor virtuaalikoneiden hallintaan, eli se ei ole suoraan yhteydessä Host-tietokoneen laitteistoon. Kaikki viestintä menee Hostin käyttöjärjestelmän kautta. Vastaavia tason 2 hypervisoreita on mm. Oracle VirtualBox.
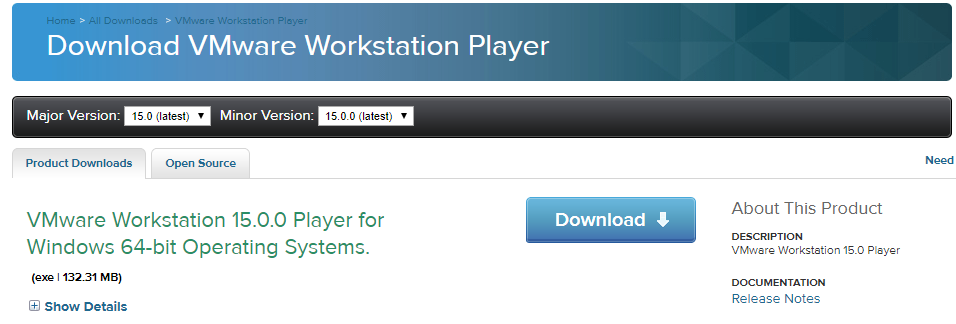
Asensin sen 64-bittiselle Windows 10 Pro käyttöjärjestelmälle. Asennuksen yhteydessä valitsin “non-commercial use“.
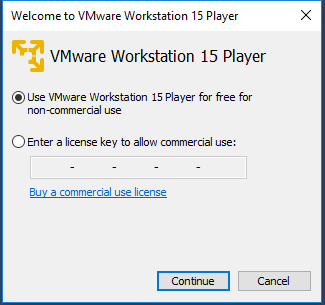
Asennuksen jälkeen, avasin VMware Workstation 15 Playerin:
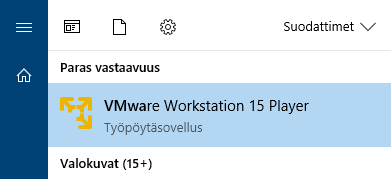
Uuden virtuaalikoneen luominen
VMware Workstation Playerin hallintapaneeli on hyvin pelkistetty. Loin uuden virtuaalikoneen valitsemalla “Create a New Virtual Machine“.
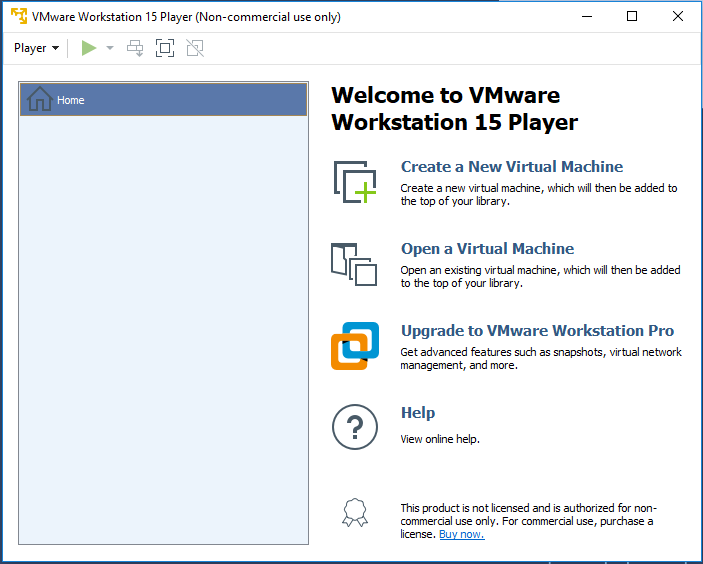
Valitsin virtuaalikoneen imageksi Xubuntu 18.04.1 ISO:n.
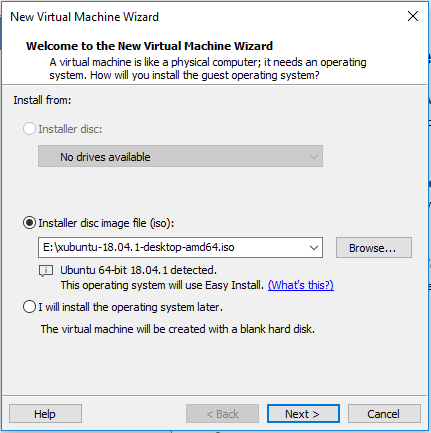
Annoin tietokoneelle nimen ja Unix-käyttäjänimen + salasanan.
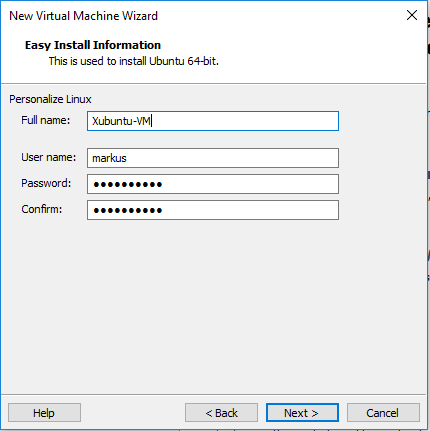
Nimesin virtuaalikoneen ja määrittelin hakemistosijainnin sen virtuaalikiintolevylle.
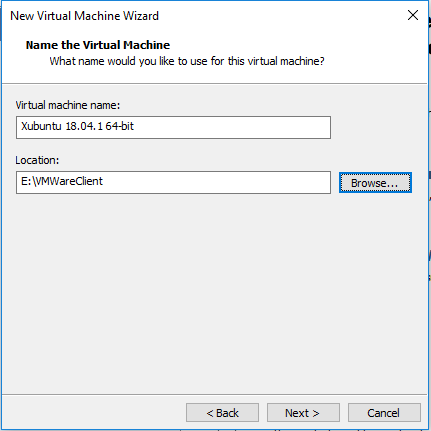
Virtuaalikiintolevyn maksimi kapasiteetiksi asetin 10 GB. Oletuksena oli päällä valinta “Split virtual disk into multiple files“. Levy on pieni, joten suorituskyvynkään ei pitäisi heiketä pahasti.
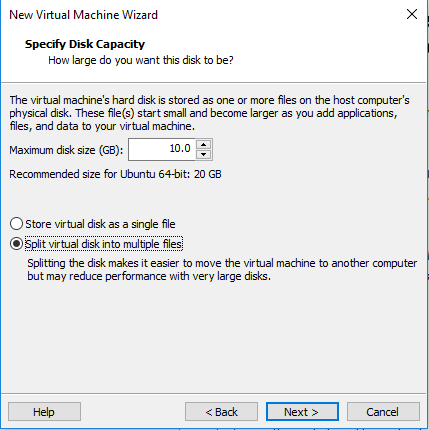
Viimeisessä vaiheessa tarkistin vielä, että tekemäni määritykset olivat oikein. Viimeistelin luonnin painamalla “Finish“.
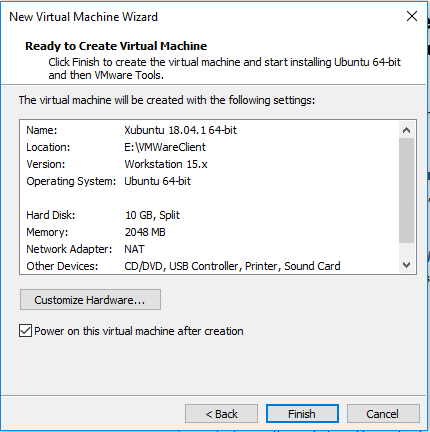
Virtuaalikone yritti käynnistyä, mutta sain virheilmoituksen “VMware Player and Device/Credential Guard are not compatible. VMware Player can be run after disabling Device/Credential Guard. Please visit … for more details.”
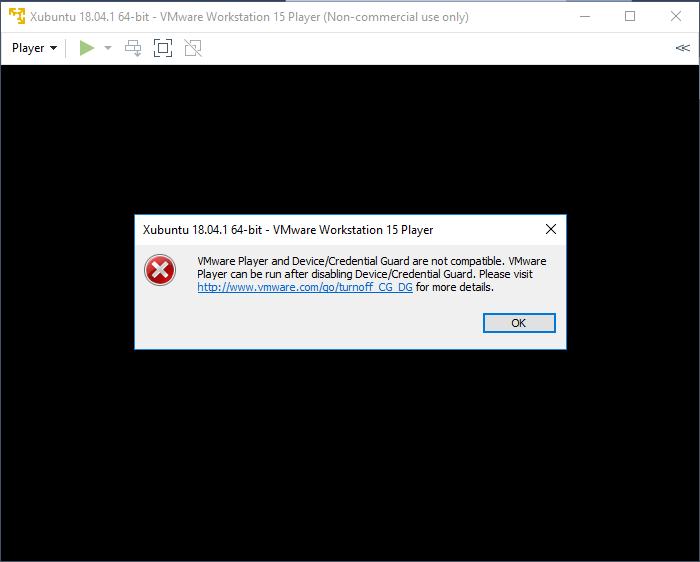
Avasin paikallisen ryhmäkäytäntöeditorin (gpedit.msc) ja navigoin Tietokoneasetukset > Hallintamallit > Järjestelmä > Device Guard > Ota käyttöön virtualisointiin perustuva suojaus
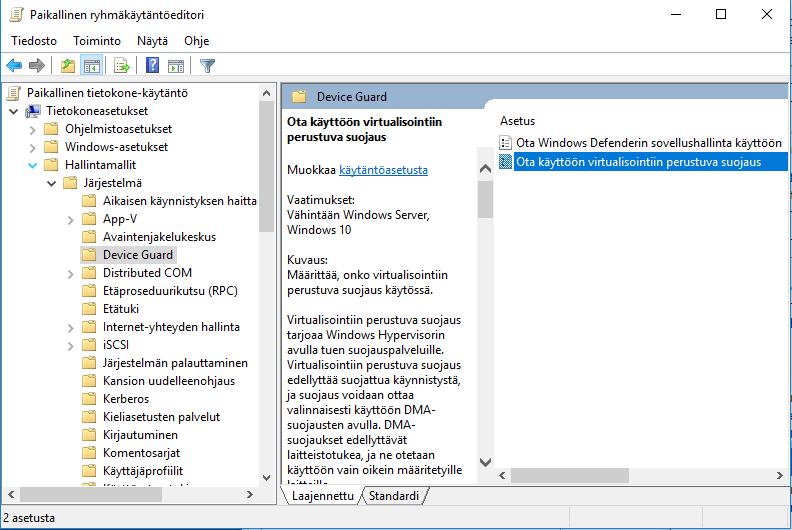
Otin virtualisointiin perustuvan suojauksen pois käytöstä. Painoin “Käytä” ja sitten “OK“.
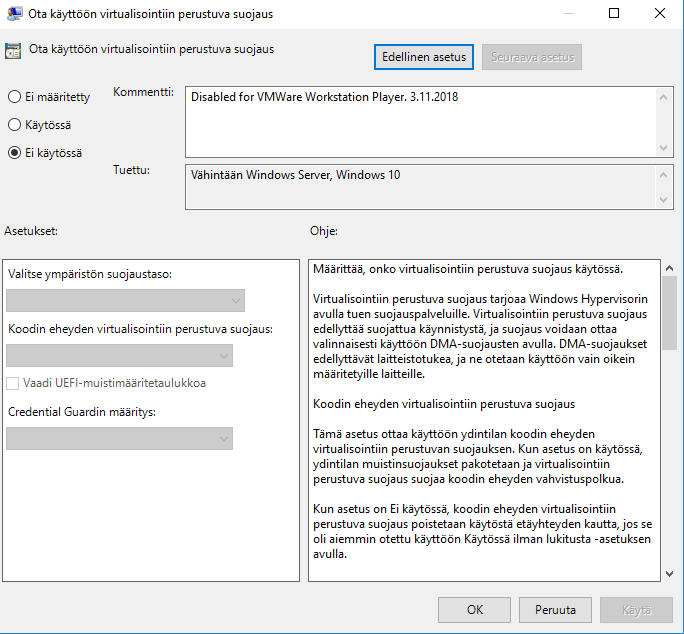
Avasin komentokehotteen (cmd.exe) järjestelmänvalvojan oikeuksin ja päivitin group policy määritykset:
gpupdate /force
Sitten otin Hyper-V:n pois käytöstä PowerShell komentokehotteen (powershell.exe) kautta järjestelmänvalvojan oikeuksin:
Disable-WindowsOptionalFeature -Online -FeatureName Microsoft-Hyper-V
Käynnistin tietokoneen uudelleen.
Palasin VMware Playeriin. Käynnistin luomani virtuaalikoneen painamalla “Power On“, jolloin se boottasi Xubuntun asennusohjelmaan.
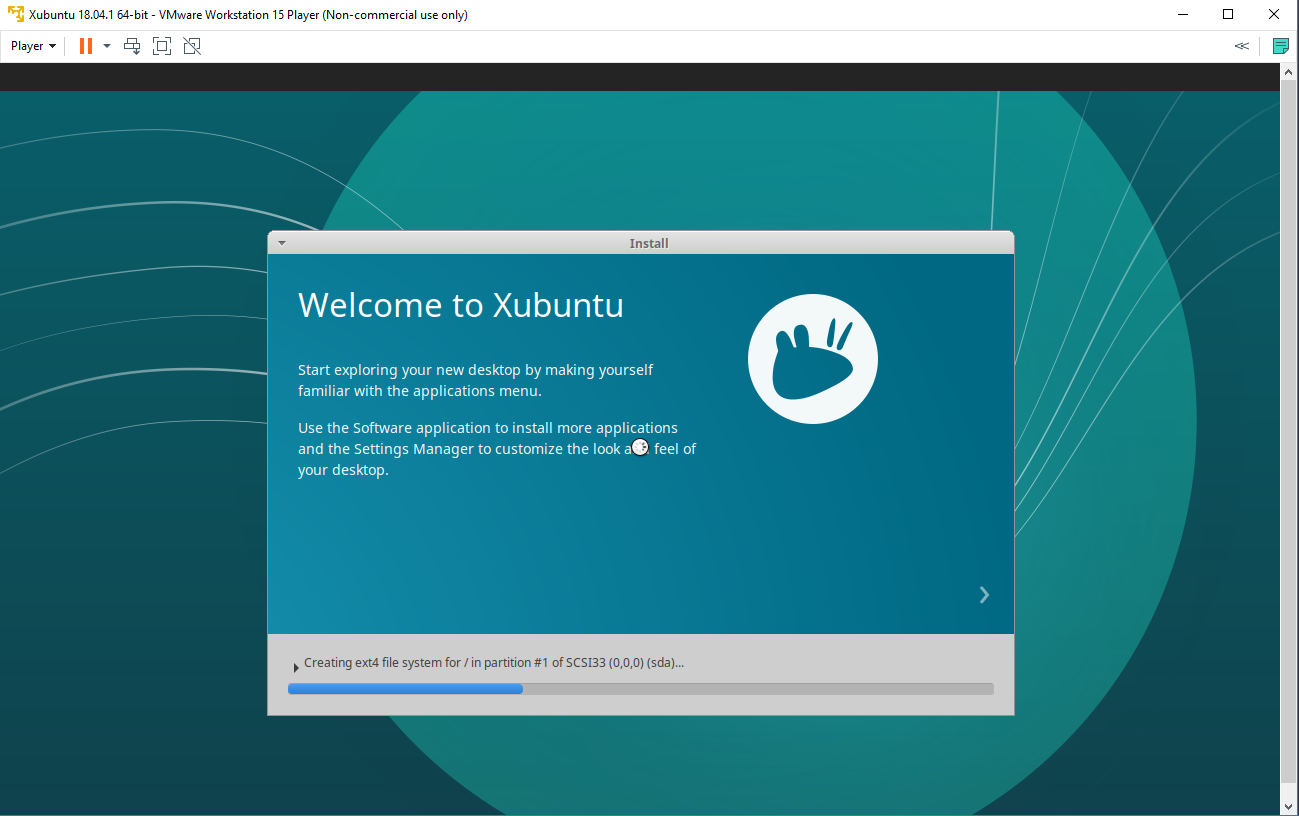
Asennuksen jälkeen:
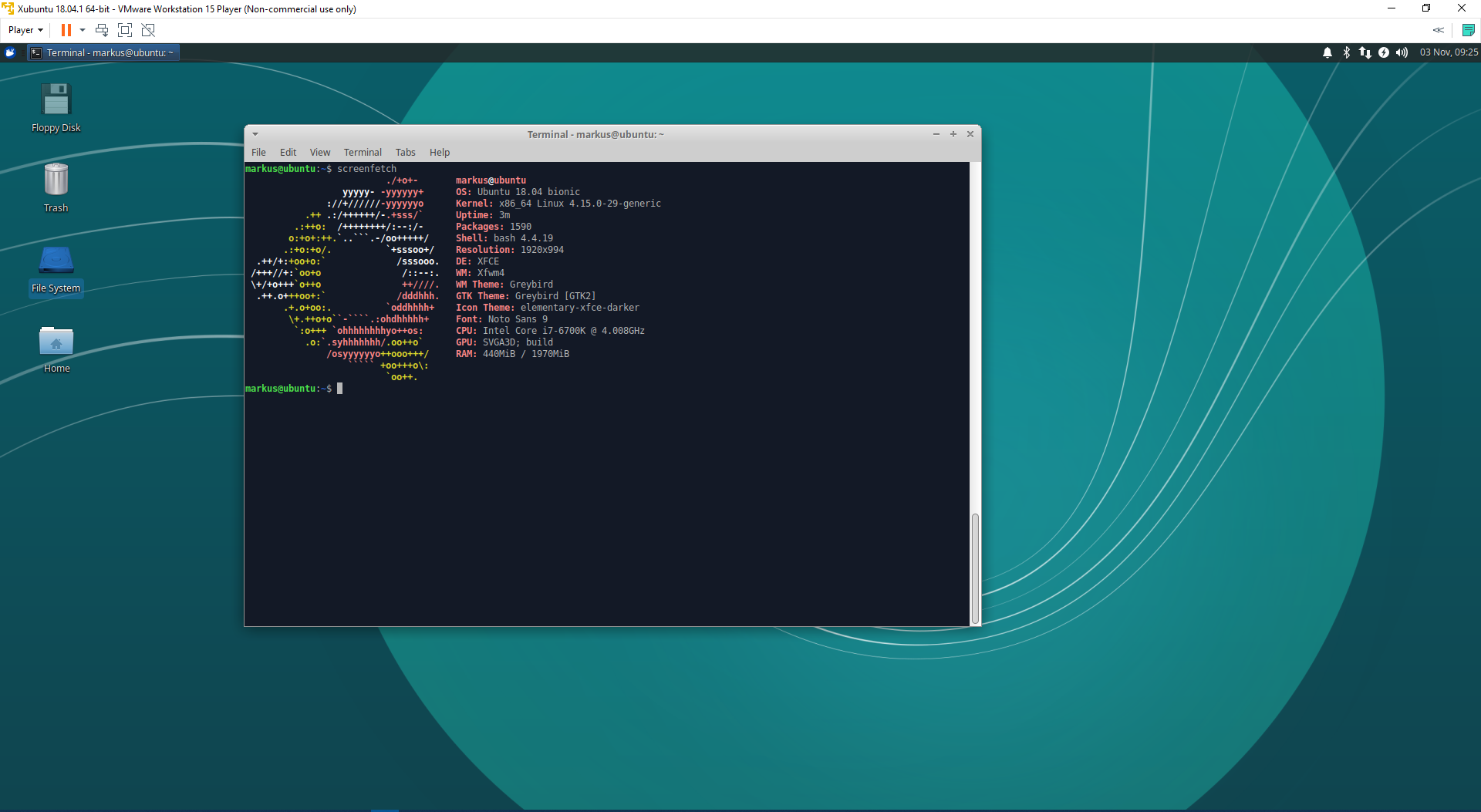
Huomasin heti, että VMware Workstation Player tukee näyttöni natiivi 1920×1080 resoluutiota. Hyper-V toimi aina pienemmällä resolla. Käyttökokemus on myös huomattavasti parempi verrattuna Hyper-V:hen.
VMware Playerin menu näyttää tältä:
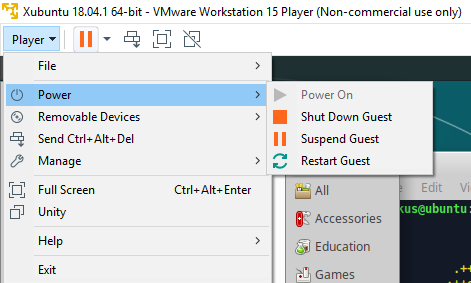
![]() Shut Down Guest = Sammuttaa virtuaalikoneen virrat. Verrattavissa virtapainikkeen painamiseen pohjassa.
Shut Down Guest = Sammuttaa virtuaalikoneen virrat. Verrattavissa virtapainikkeen painamiseen pohjassa.
![]() Suspend Guest = Tallentaa virtuaalikoneen tilan, jotta jolloin voin jatkaa suoraan siitä, mihin jäin.
Suspend Guest = Tallentaa virtuaalikoneen tilan, jotta jolloin voin jatkaa suoraan siitä, mihin jäin.
![]() Restart Guest = Käynnistää virtuaalikoneen käyttöjärjestelmän uudelleen.
Restart Guest = Käynnistää virtuaalikoneen käyttöjärjestelmän uudelleen.
Oikea tapa sammuttaa virtuaalikone on sammuttaa se suoraan käyttöjärjestelmästä joko graafisen käyttöliittymän kautta, tai terminaalin komennolla:
sudo shutdown -h now
Laitteistoasetukset
Virtuaalikoneiden luominen ja ajaminen oli nyt testattu toimivaksi. Tutustuin sen jälkeen virtuaalikoneen laitteistoasetuksiin.
Klikkaamalla virtuaalikonetta hiiren oikealla painikkeella, pääsee asetuksiin.
Muisti
Virtuaalikoneelle annoin keskusmuistia 2048 MB. Muista asetuksia ei muistin osalta VMware Workstation Playerissä ole.
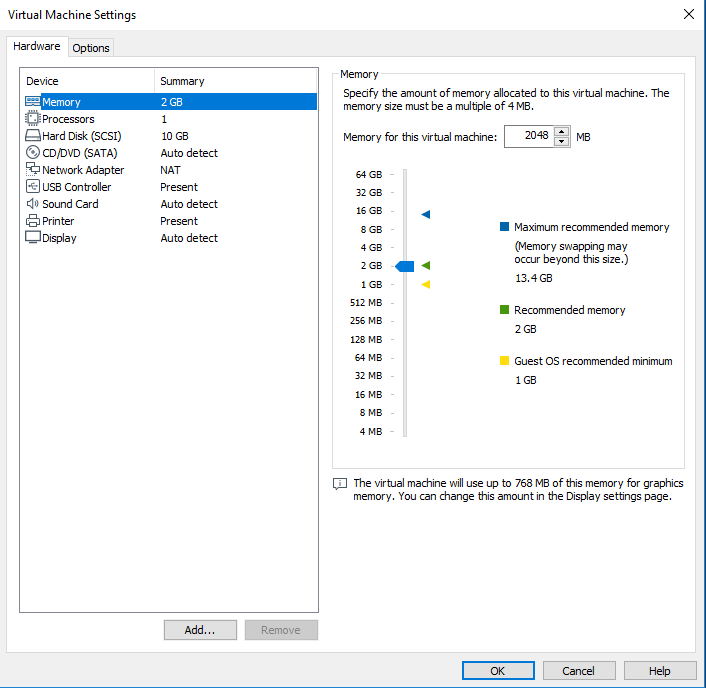
Prosessori
Prosessoriytimien määrän asetin yhteen. Tietokoneessani on i7-6700K 4,0GHz 4-ydin prosessori hyper-threadingillä.
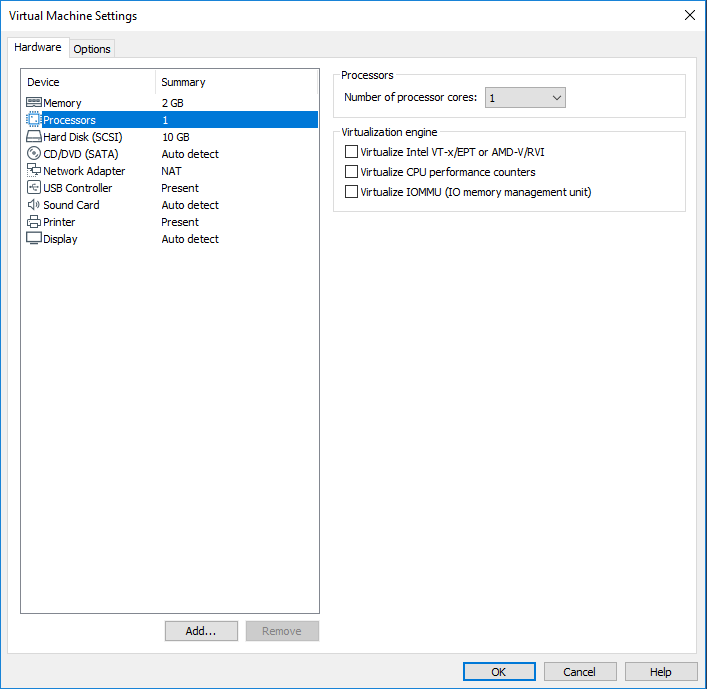
Kiintolevy
Virtuaalikiintolevyni löytyy virtuaalikoneen luonnin yhteydessä määrittelemästäni hakemistopolusta. Tältä asetusvälilehdeltä näen, paljonko 10 GB:n levystä on käytetty. Halutessani pystyn myös laajentamaan kiintolevyä.
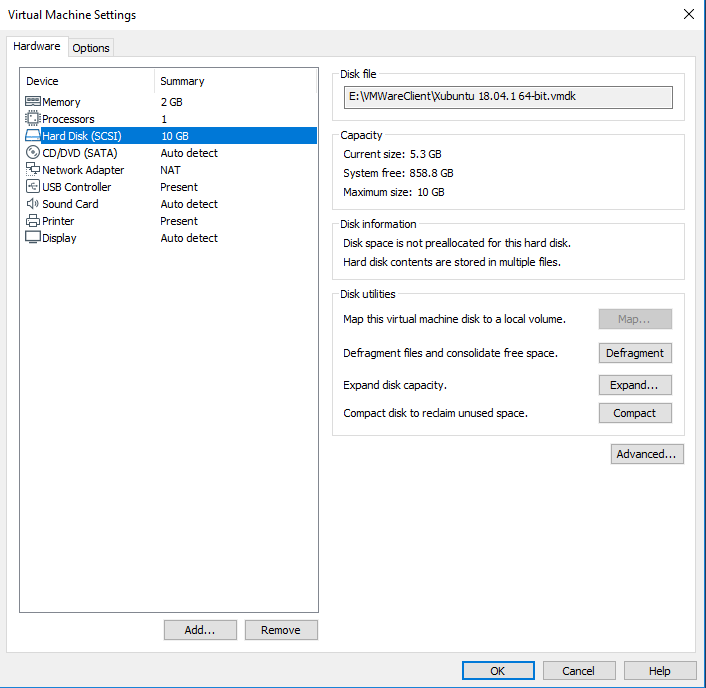
Verkkosovitin
Oletuksena VMware Player asettaa virtuaalikoneen verkkosovittimeksi NAT. Vaihtoehdot ovat seuraavat:
Bridged: Yhdistää virtuaalikoneen suoraan host-tietokoneen fyysiseen verkkoon. VM pystyy siis liikennöimään toisten samassa adapterissa kiinni olevien virtuaalikoneiden kanssa, host-tietokoneen ja sen verkon kanssa sekä internettiin.
Bridged-sovittimessa virtuaalikone saa IP-osoitteen suoraan host-verkon reitittimeltä. Tämä verkkosovitin vaihtoehto on verrattavissa Hyper-V:n ulkoiseen virtuaalikytkimeen.
NAT: Yhdistää virtuaalikoneen host-tietokoneen fyysiseen verkkoon NAT-osoitteenmuunnoksella. Tällöin virtuaalikone on omassa verkossaan, mutta liikennöinti internettiin tapahtuu host-tietokoneen verkon kautta. Host-tietokoneen samassa verkossa olevat laitteet eivät kuitenkaan pysty liikennöimään suoraan NAT:n takana olevalle virtuaalikoneelle.
NAT-verkkosovittimessa virtuaalikone on siis omassa osoiteavaruudessaan. Tämä verkkosovitin vaihtoehto on verrattavissa Hyper-V:n oletuskytkimeen.
Host-Only: Yhdistää virtuaalikoneen host-tietokoneen virtuaaliseen verkkosovittimeen. Host-Only -adapterissa kiinni olevat virtuaalikoneet pystyvät kommunikoimaan keskenään sekä host-tietokoneen kanssa virtuaalisen verkkoadapterin kautta. Internettiin ei päästä, sillä yhteyttä host-tietokoneen fyysiseen verkkoadapteriin ei ole.
Oletuksena virtuaalikone pyörii samassa 192.168.80.0/24 verkossa hostin virtuaalisen verkkosovittimen kanssa. Jotta liikennöinti hostin kanssa toimii, sen IP-osoite tulee asettaa samaan verkkoon host-tietokoneen kanssa. Tämä verkkosovitin vaihtoehto on verrattavissa Hyper-V:n sisäiseen virtuaalikytkimeen.
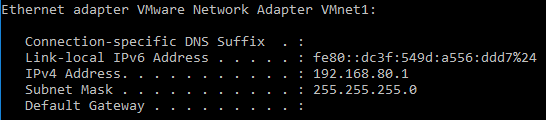
Custom: Mahdollistaa virtuaalikoneiden määrittämisen täysin itsemääriteltyyn verkkosovittimeen. Sovittimen asetusten muuttaminen vaatii kuitenkin Virtual Network Editorin, joka ei enää tule VMware Workstation Playerin mukana, vaan vaatii VMware Workstation Pro -lisenssin.
Virtual Network Editor on kuitenkin yhä yhteensopiva Playerin kanssa, eli Workstation Pro:n asennuspaketista voi periaatteessa purkaa vmnetcfg.exe -tiedoston ja sisällyttää sen VMware Playerin asennushakemistoon. Kokeilen tuota, kun testaan Workstationia testilisenssillä.
Katso aiheeseen liittyen:
https://superuser.com/questions/691079/how-do-i-manage-virtual-network-settings-in-vmware-player
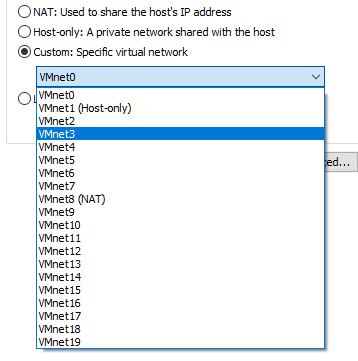
VMnet1 ja VMnet8 ovat oletuksena Host-only ja NAT-sovittimet. Muut voi määritellä itse.

LAN segment: LAN segmentissä virtuaalikone on kokonaan omassa yksityisessä verkossaan, joka voidaan jakaa muiden virtuaalikoneiden kanssa. Yhteyttä host-tietokoneelle tai internettiin ei ole.
USB-kontrolleri
Tästä asennusvalikosta voi muuttaa USB-yhteensopivuutta 2.0 ja 3.0 välillä. Lisäksi voi sallia Host-tietokoneen Bluetooth laitteiden jakamisen virtuaalikoneilla.
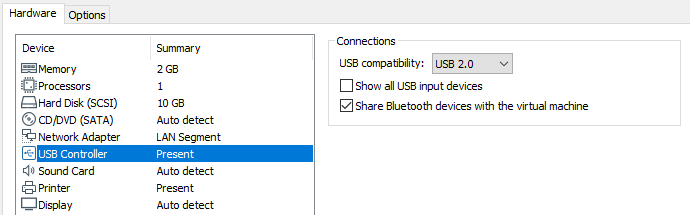
Äänikortti
Äänikortin asetuksista määritetään virtuaalikoneen käyttämä Host-koneen äänikortti. Oletuksena VM:t käyttävät Hostin oletusäänikorttia. Samasta valikosta voi ottaa kohinan vaimennuksen käyttöön.
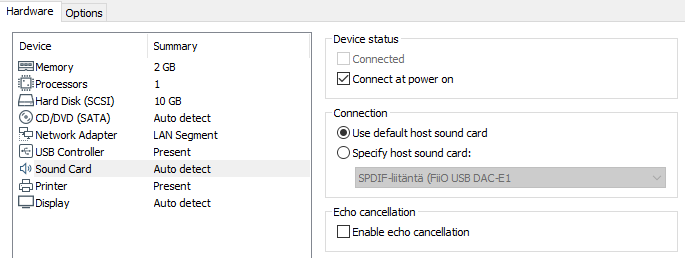
Tulostimet
Omalla Windows 10:n Host-koneella ei ole otettu virtuaalista tulostusta käyttöön. Tällöin virtuaalikoneet eivät voi tulostaa käyttäen Hostin tulostusajuria.
Asetuksen voi kuitenkin halutessaan ottaa käyttöön VMware Workstation Playerin ominaisuuksista:
Player > File > Preferences…
Sitten Laitteiden alta “Change Settings“. Aukeaa UAC-ikkuna, jossa annetaan hyväksyntä. Lopuksi täppä ruutuun “Enable virtual printers” ja sitten “OK“.
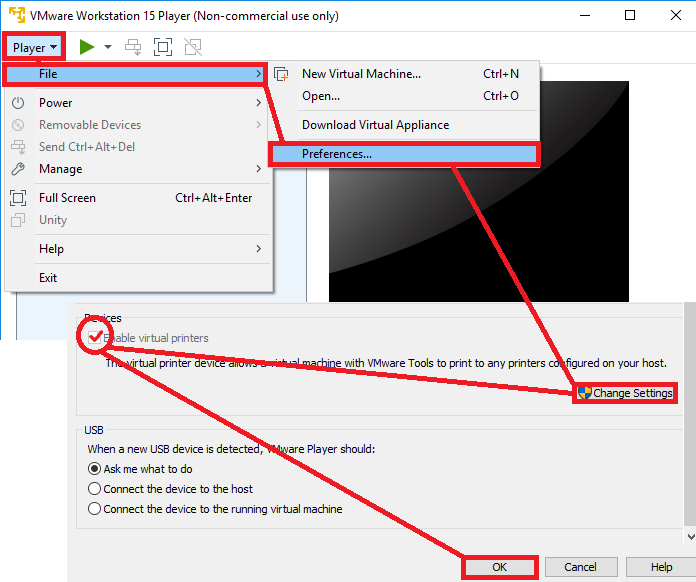
Muutoksen jälkeen tulostinasetukset tulevat näkyviin:
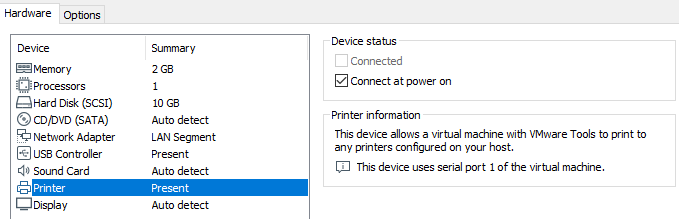
Näyttö
Näyttöasetuksista voidaan määritellä mm. näyttöjen määrä, laitteistokiihdytyksen käyttö 3D grafiikoiden renderöintiin, maksimiresoluution näytöille sekä grafiikoille varattu muistin määrä.

Uuden virtuaalilaitteen lisääminen
Jos haluaa lisätä uuden laitteen, esimerkiksi toisen verkkosovittimen alkuperäisen lisäksi, se onnistuu painamalla “Add…” ja valitsemalla haluamansa komponentin.
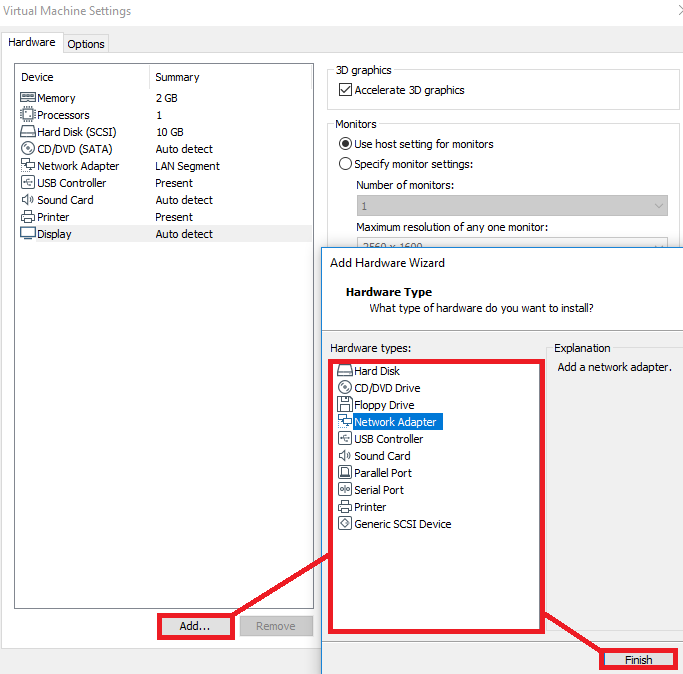
Options
Options-välilehdeltä voi muuttaa jälkeenpäin esimerkiksi virtuaalikoneiden nimeä, asennushakemistoa Host-koneella sekä muita koneen yleisiä asetuksia.
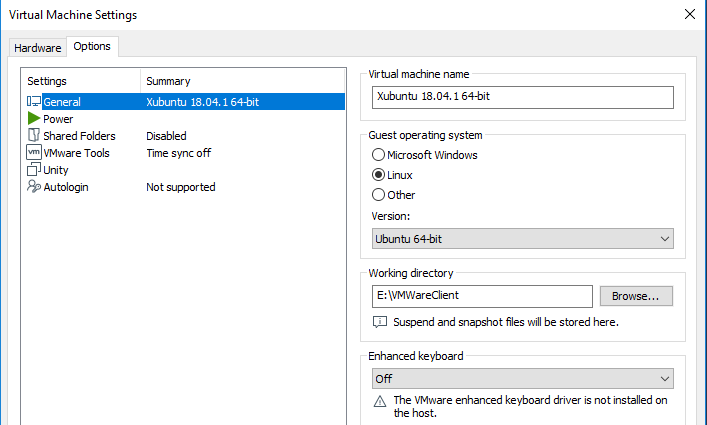
Yhteenveto
VMware Workstation on helppo ottaa käyttöön ja käyttää. Käyttöliittymä on selkeä ja suuri osa asetuksista on helposti ymmärrettäviä. Eri verkkosovittimien erot saattavat tuottaa hämmennystä aloittelijoille, mutta myäs verkkoasetukset ovat selkeämpiä kuin monissa vastaavissa virtualisointiohjelmissa.
Virtual Network Editorin puute on iso miinus, mutta aion testata sen intergrointia Workstation Pro-versiosta Playeriin tulevaisuudessa, mikä mahdollistaisi paremman hallinnan Guest-tietokoneiden verkotukseen.